Updated April 2024: Stop getting error messages and slow down your system with our optimization tool. Get it now at this link
- Download and install the repair tool here.
- Let it scan your computer.
- The tool will then repair your computer.
QuickBooks is one of the basic tools that is very popular with small and medium-sized businesses. Intuit has equipped QuickBooks with many advanced features such as customer and inventory management, payroll, etc.
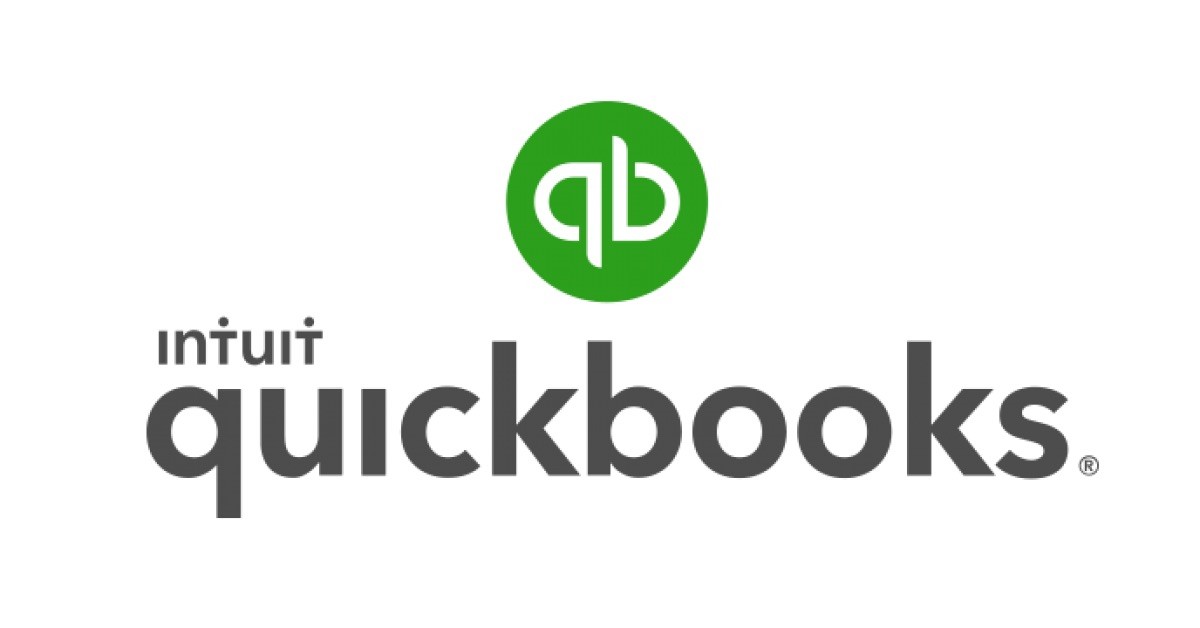
QuickBooks requires Internet access to communicate and perform various operations. However, an error message often appears indicating that the Windows firewall is blocking QuickBooks. This is a common error that can occur when Windows settings interfere with QB operations.
What Causes Firewall Block in Quickbooks?
QuickBooks communicates with an enterprise file via the database file manager in a multi-user configuration. This file manager uses the Internet to communicate with the file. Intuit does not support older versions of firewall and antivirus software. If your antivirus or firewall software is not updated, it prevents QuickBooks Desktop from using Internet services and the database file manager cannot communicate with the files. Therefore, to use the multi-user QuickBooks configuration, the user must configure the firewall on the desktop.
Connectivity is also another important reason for errors in Quickbooks. Often, the Windows firewall disconnects from the Quickbooks service network. Connection errors such as H505, H101, H202 and H303 can occur all the time because the firewall blocks your connection.
How to Fix the Error ‘Firewall is Blocking Quickbooks’
Manual Configuration of the Firewall

- Open the QuickBooks Database Server Manager.
- On the Port Monitor tab page, search for your QuickBooks version.
- Note the port number you will use for the port exception of your firewall.
- In the Windows search bar, open the Windows firewall.
- Select Advanced settings.
- Right-click on Incoming Rules. Then choose New rule.
- Select Port, then select Next.
April 2024 Update:
You can now prevent PC problems by using this tool, such as protecting you against file loss and malware. Additionally it is a great way to optimize your computer for maximum performance. The program fixes common errors that might occur on Windows systems with ease - no need for hours of troubleshooting when you have the perfect solution at your fingertips:
- Step 1 : Download PC Repair & Optimizer Tool (Windows 10, 8, 7, XP, Vista – Microsoft Gold Certified).
- Step 2 : Click “Start Scan” to find Windows registry issues that could be causing PC problems.
- Step 3 : Click “Repair All” to fix all issues.
- Make sure that TCP is selected. Enter the specific ports required for your annual version of QuickBooks. Then select Next.
- Select Allow connection, then select Next.
- When prompted, make sure that all profiles are selected. Select Next.
- Give a name to the rule, for example QBPorts(year). Choose Finish.
- Repeat the above steps for outgoing rules (for step 3, choose Outgoing rules instead of Incoming rules).
Add an Exception to the Firewall
- Press “Windows” + “I” to open the settings and click “Update & Security”.
- In the left pane, select the Windows Security tab and click Firewall and Network Security.
- In the list, select the Advanced Settings button.
- A new window opens, click on the’Incoming rules’ option and select’New rule’.
- Click on’Program’ and select’Next’.
- Activate the “This program path” option and click on “Browse”.
- Select the path where the QuickBooks program is installed.
- After selecting the path, click on “Next” and activate the “Allow connection” option.
- Activate all “Three” options and click on “Next”.
- Enter a name for the rule and click Finish.
- Repeat the same procedure for the exit rule and see if the problem persists.
Add Exclusion on Windows Defender

- Open the Windows Defender Security Center.
- Open the anti-virus and anti-threat settings.
- Click on Add Exclusion. Select folders.
- Add the Intuit folder to drive C as an exclusion.
- Select OK.
Expert Tip: This repair tool scans the repositories and replaces corrupt or missing files if none of these methods have worked. It works well in most cases where the problem is due to system corruption. This tool will also optimize your system to maximize performance. It can be downloaded by Clicking Here

CCNA, Web Developer, PC Troubleshooter
I am a computer enthusiast and a practicing IT Professional. I have years of experience behind me in computer programming, hardware troubleshooting and repair. I specialise in Web Development and Database Design. I also have a CCNA certification for Network Design and Troubleshooting.

