Updated April 2024: Stop getting error messages and slow down your system with our optimization tool. Get it now at this link
- Download and install the repair tool here.
- Let it scan your computer.
- The tool will then repair your computer.
Whenever you encounter printing problems on a network printer, you must first check whether the port assigned to the printer on the computer uses the same IP address as the one assigned to the printer by your router (assuming that the “network printer” is actually connected to a router and not just a shared resource connected to a computer on the network).
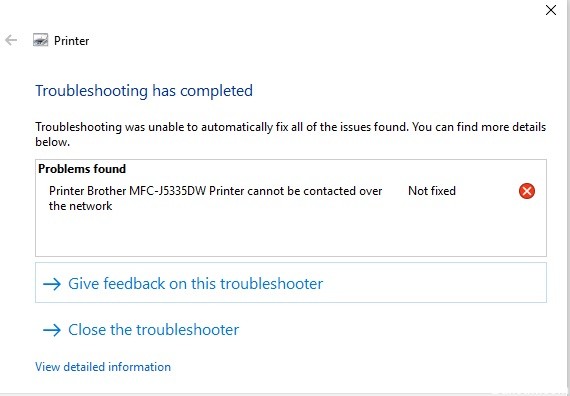
To check:
- Right-click the printer icon in Devices and Printers and select Printer Properties.
- Click on the Ports tab.
- If the printer is connected to the router, the verified port looks like this (i.e. it must be a “standard TCP/IP port” or possibly an HP TCP/IP port with an IP address). You may need to expand the Port column as shown below to see the full IP address:
- Now that you know what IP address the computer “thinks” it is, use the controls on the front of the printer to display the IP address used by the printer. For more information, refer to your printer’s user manual.
If the printer is assigned an IP address different (by your router’s DHCP server) from the one configured on the computer, the printing task will be unnecessary. Normally, the work simply disappears from the queue without complaints, but the new printer drivers may have become smarter to detect this problem.
If this is the problem, the solution is to configure the printer with a static IP address, then uninstall/reinstall the printer so that the computer uses this new static IP address. If this is really your problem and you need help configuring a static IP address, send us back the message.
April 2024 Update:
You can now prevent PC problems by using this tool, such as protecting you against file loss and malware. Additionally it is a great way to optimize your computer for maximum performance. The program fixes common errors that might occur on Windows systems with ease - no need for hours of troubleshooting when you have the perfect solution at your fingertips:
- Step 1 : Download PC Repair & Optimizer Tool (Windows 10, 8, 7, XP, Vista – Microsoft Gold Certified).
- Step 2 : Click “Start Scan” to find Windows registry issues that could be causing PC problems.
- Step 3 : Click “Repair All” to fix all issues.
What is the cause of the error “Unable to contact the printer on the network” under Windows?
There are a number of different causes for this specific problem. It is very important to find the right cause in order to solve the problem more quickly and efficiently. Take a look at the list below!
- Basic services are disabled – The functionality of the printer depends on whether several services are working, especially if it is a network printer. Make sure that all required services are enabled.
- The printer’s IP address is dynamic – Although this is not always a problem, the problematic behavior of some printers indicates that their IP address is not static, so be sure to change this.

Some points to check:
- If your printer is connected locally (directly to your computer and not on a network), check the connection between your printer and your computer and make sure it is not lost.
- Check the cable that connects your printer to your computer. Change if necessary, always keep a spare part, change it just to make sure the cable is not damaged.
- Follow the printer manual to ensure that the error lights that indicate a problem with the printer do not light up. If they are checked for problems related to this indicator in the documentation provided with your printer.
- Check for paper jams or low cartridges.
- If your printer is connected to a network, make sure your network is operational. ( Check router/access point)
- If you use a print server to connect to the printer via a network, make sure that the print server is working properly.
- If the printer is connected to another computer via the network and then shared with users on a network, make sure that the printer prints directly to the system to which it is locally connected.
- Refer to your documentation and press the Printer Demo Print button to ensure that the printer is working properly.
- Make sure that there are no print commands in the print queue that could block print jobs. To check, go to the Start menu -> Devices and printers -> Double-click on your printer and check the print queue.
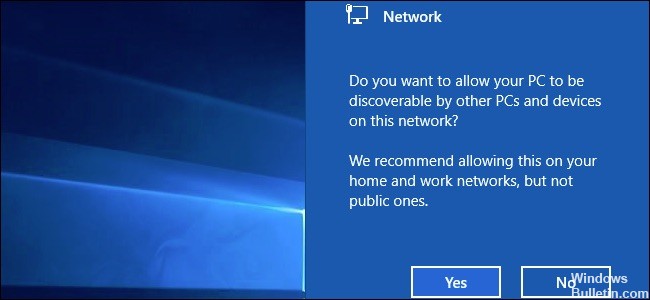
Check network devices and connection cables on the network (wired connection only).
The network devices and connection cables on the network that your PC and Brother machine are connected to may not work properly. Check the Link LED on your router or hub to make sure it is working properly.
- If the Link LED is lit or flashing, the network devices and connection cables are working properly. Go to the next item.
- If the Link LED is not lit or flashing, the network devices or connection cables are having problems. Connect the network cable to other ports or use a different network cable.
Expert Tip: This repair tool scans the repositories and replaces corrupt or missing files if none of these methods have worked. It works well in most cases where the problem is due to system corruption. This tool will also optimize your system to maximize performance. It can be downloaded by Clicking Here

CCNA, Web Developer, PC Troubleshooter
I am a computer enthusiast and a practicing IT Professional. I have years of experience behind me in computer programming, hardware troubleshooting and repair. I specialise in Web Development and Database Design. I also have a CCNA certification for Network Design and Troubleshooting.

