Updated April 2024: Stop getting error messages and slow down your system with our optimization tool. Get it now at this link
- Download and install the repair tool here.
- Let it scan your computer.
- The tool will then repair your computer.
There is a pilot crash in the new SteamVR Beta, either with the OpenVR input emulator or with natural locomotion. Uninstalling alone can leave driver files in SteamVR that are left behind when uninstalling SteamVR. Manual deletion of this data may be necessary to repair the installation. You can connect to the original installation location of the OpenVR Input Emulator / Natural Locomotion or in sub-folders under the X:\Program Files (x86)\Steam\config……… in the company directory.

Error Message:
“Connect Failed
A key component of SteamVR isn’t working properly (306)”
OR
“SteamVR failed to initialized for unknown reasons. (Error: Shared IPC Compositor Connect Failed(306))”
This is a particularly difficult troubleshooting code because it is generally based on how the hardware and drivers on your PC communicate with SteamVR, and the solution varies from one PC to another. In some cases where you see this combination of codes, it is a conflict between the device (the GPU or your built-in graphics card) that is selected to control the HMD. Here is a guide that can help you; make sure you restart to ensure that all changes take effect.
April 2024 Update:
You can now prevent PC problems by using this tool, such as protecting you against file loss and malware. Additionally it is a great way to optimize your computer for maximum performance. The program fixes common errors that might occur on Windows systems with ease - no need for hours of troubleshooting when you have the perfect solution at your fingertips:
- Step 1 : Download PC Repair & Optimizer Tool (Windows 10, 8, 7, XP, Vista – Microsoft Gold Certified).
- Step 2 : Click “Start Scan” to find Windows registry issues that could be causing PC problems.
- Step 3 : Click “Repair All” to fix all issues.
Set your default monitor as the main display.

Now that everything is plugged in where it should be, you should be able to put on the helmet and enjoy it. However, your PC can recognize the WMR headset as the default monitor, which will undoubtedly affect the experience. This is how you set your normal monitor as the main display to solve this problem.
- Click on the Start button.
Click on the Settings button. - Click on System.
- Click on the Settings button. Click on System.
Click on Display. - Click on Identify. You will see a number in the corner of your screen. It should display 1 or 2, depending on the number of monitors you have connected.
- Click on Display. Click on Identify.
Click on the display with the number corresponding to your normal PC monitor. - Click on the drop-down menu under Multiple Display.
- Click on the display. Click on the drop-down menu.
Click on Show only on X. This number must match the number displayed on your default monitor. - Click on Save Changes.
- Click on Show only on X. Click on Save Changes.
- Restarting your PC after these changes would not hurt, then try to start WMR and SteamVR as usual.
Using the main HDMI port
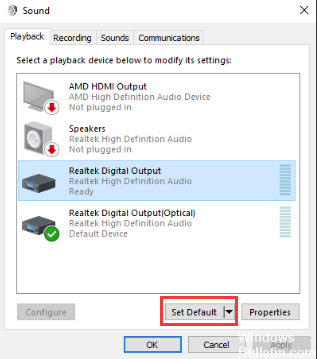
Sometimes this error may be related to your HDMI cable, which means that your HDMI VR cable may not be in the main HDMI port of your system. We must use a primary port for the VR to work properly. Sometimes, the adapter or intermediate device that connects the HDMI cable from the box to the HDMI port on your video card should not be used. So, if you connect the HDMI VR cable that comes out of the box directly to your HDMI port on your video card, it will be better.
- Remove the HDMI cable from the monitor of the main connector of your graphics card.
- Now connect the VR cable to the “Main Port/Primary Port” that comes out of the VR box.
- The monitor cable may be in the secondary port because it always works when the VR is not working.
- Now exit the SteamVR window and restart it.
For those who have only one port, you can use your main HDMI port only for the VR, or you can get an adapter if it works with your system.
https://steamcommunity.com/app/250820/discussions/0/1353742967809419403/
Expert Tip: This repair tool scans the repositories and replaces corrupt or missing files if none of these methods have worked. It works well in most cases where the problem is due to system corruption. This tool will also optimize your system to maximize performance. It can be downloaded by Clicking Here

CCNA, Web Developer, PC Troubleshooter
I am a computer enthusiast and a practicing IT Professional. I have years of experience behind me in computer programming, hardware troubleshooting and repair. I specialise in Web Development and Database Design. I also have a CCNA certification for Network Design and Troubleshooting.

