Updated April 2024: Stop getting error messages and slow down your system with our optimization tool. Get it now at this link
- Download and install the repair tool here.
- Let it scan your computer.
- The tool will then repair your computer.
Spotify, a provider of music and multimedia streaming services, is available in most countries in Europe and America, New Zealand, Australia, and some countries in Africa and Asia. It is very popular around the world.
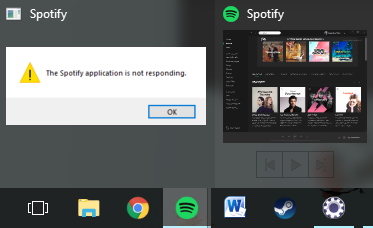
It is also supported on most modern devices, including Windows, macOS, Linux, iOS and Android smartphones.
According to the report, many Windows users got the error message “Spotify app not responding” when trying to launch Spotify. Here are some solutions to this problem. Faced with the same problem, you can try to solve it one by one.
Restart your computer
Before you roll your eyes or laugh in our faces, take a break. While rebooting your computer may seem like a bit of a simple task, you don’t want to rule it out right away. Sometimes the easiest solution is the only solution. So restart your computer and click the green Spotify icon to see if it’s working. If your Spotify app won’t load despite restarting, there are a few more steps you can take before you really get to a point where you never go back!
Check your firewall
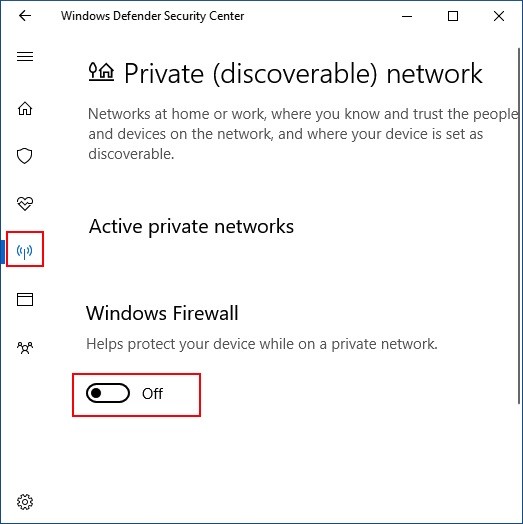
Nowadays, you can do almost anything at the touch of a button on our desktops or smartphones. However, this immense power comes with additional dangers: viruses, malware, etc. D. The answer to these dangers, of course, are firewalls and anti-virus software. They allow you to browse and download files safely, while protecting your system and personal information.
However, sometimes our firewalls and anti-virus software protect our systems too much. In these cases, they simply do not distinguish between safe programs and more dangerous ones. In this particular case, your firewall or antivirus may be preventing your Spotify app from responding. Fortunately, this is a problem that is easy to solve.
April 2024 Update:
You can now prevent PC problems by using this tool, such as protecting you against file loss and malware. Additionally it is a great way to optimize your computer for maximum performance. The program fixes common errors that might occur on Windows systems with ease - no need for hours of troubleshooting when you have the perfect solution at your fingertips:
- Step 1 : Download PC Repair & Optimizer Tool (Windows 10, 8, 7, XP, Vista – Microsoft Gold Certified).
- Step 2 : Click “Start Scan” to find Windows registry issues that could be causing PC problems.
- Step 3 : Click “Repair All” to fix all issues.
All you have to do is go into your firewall or antivirus software settings. No matter what software you have, they all give you the ability to block or unblock certain programs. Easily unblock Spotify or add it to your “Allowed apps” list. Then click the Spotify icon and check to see if the Spotify app is loading. If it works, good for you! You can go back to the Discover Weekly reading list. If that doesn’t work, don’t worry. We still have some tricks!
Close Spotify in the Task Manager.
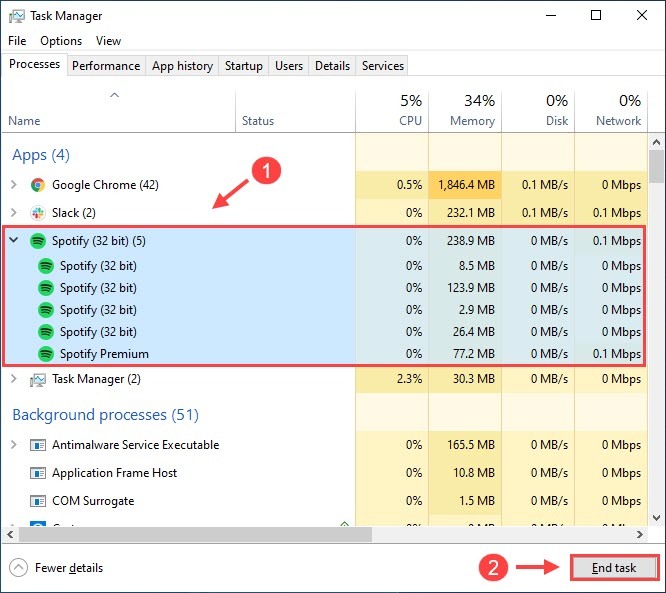
In some cases, your system interferes with applications that use too many PC resources. You can stop Spotify and other unnecessary apps using the Task Manager to get Spotify working again.
1) Press Ctrl + Shift + Esc on your keyboard simultaneously to open Task Manager.
2) Click Spotify, then click End Task. If you have more than one entry, click all of the listed tasks.
Open Spotify again to see if the problem is resolved. If so, great! If not, don’t worry, you can try several solutions.
Disconnect Internet connections
In some cases, disabling the Wi-Fi and disconnecting the Ethernet cable before starting Spotify can also work and prevent the problem from recurring.
Simply disconnect your Internet connection and try running the app. When Spotify starts up, reconnect and see if the error occurs!
If the problem doesn’t go away, you can move on to the next fix.
Reinstall the Spotify app

Still can’t fix the Spotify app if it’s not responding? The program may be corrupt or the file may be missing. This is even more true if there is a problem opening the program. You need to reinstall a clean version of Spotify.
1. Open “Start” and type “Control Panel”.
2. Click “Control Panel”> “Programs”> “Programs and Features”.
3. Right-click Spotify and select “Uninstaller”.
4. Go to the Spotify download page and follow the instructions on the screen to download and reinstall it.
Switch to a different music player
As an online streaming platform, Spotify music relies heavily on perfect network performance. You can download Spotify songs by signing up for a premium subscription. However, you will need to log back in to make sure you are an active subscriber.
If there is a network problem affecting the check from the Spotify server, some exceptions will occur.
If you don’t want to solve this problem when Spotify doesn’t open or doesn’t work, it’s best to abandon Spotify and turn to other music players such as Windows Media Player, VLC Player, etc.
Expert Tip: This repair tool scans the repositories and replaces corrupt or missing files if none of these methods have worked. It works well in most cases where the problem is due to system corruption. This tool will also optimize your system to maximize performance. It can be downloaded by Clicking Here

CCNA, Web Developer, PC Troubleshooter
I am a computer enthusiast and a practicing IT Professional. I have years of experience behind me in computer programming, hardware troubleshooting and repair. I specialise in Web Development and Database Design. I also have a CCNA certification for Network Design and Troubleshooting.

