Updated April 2024: Stop getting error messages and slow down your system with our optimization tool. Get it now at this link
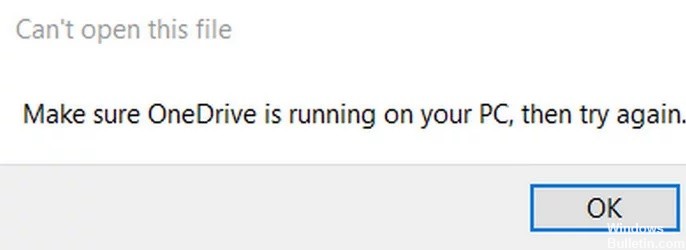
Microsoft OneDrive, formerly known as SkyDrive, is a file hosting and synchronization service that helps back up, protect, sync, and access photos and files across all devices. It’s a useful tool for most users.
Unfortunately, some Windows users have reported that they can’t open files in OneDrive and only get a notification window that says:
This file cannot be opened.
Make sure that OneDrive is working on your PC and then try again.
If you encounter the same problem, don’t worry because there are solutions. You don’t have to try them all. Keep going through the list until you solve the problem. Now let’s get down to troubleshooting.
What causes the message “We cannot open this file at this time. Make sure OneDrive is running on your PC.”

Your OneDrive may be exhibiting current behavior when OneDrive syncing is paused, which can cause the file to be inaccessible and thus the problem. In this case, enabling OneDrive syncing may solve the problem.
The “Files on Demand” feature helps users save network bandwidth and hard drive space. But this feature can cause the current problem because files are not available locally and network interference can prevent a file from being downloaded. In this case, disabling Files on Demand may solve the problem.
The problem is most likely caused by the improper installation of OneDrive. In this context, reinstalling the OneDrive app may solve the problem. Be sure to back up important data.
Microsoft may have restricted your access to OneDrive (as a security measure) because of a recent network change, especially if you use a VPN client (or access OneDrive from abroad) to connect to the Internet. In this case, you can solve the problem by disabling the VPN client or undoing recent network changes.
How to solve the “We can’t open this file right now. Make sure OneDrive is running on your computer.” problem
You can now prevent PC problems by using this tool, such as protecting you against file loss and malware. Additionally it is a great way to optimize your computer for maximum performance.
The program fixes common errors that might occur on Windows systems with ease - no need for hours of troubleshooting when you have the perfect solution at your fingertips:
April 2024 Update:

Run the OneDrive troubleshooter
To solve this problem, you need to download and run the OneDrive Troubleshooter to see if it can solve the problem.
Reinstall OneDrive
Some users report that the OneDrive icon has disappeared from the system tray on the taskbar. In this case, you can uninstall OneDrive from your Windows 10 computer and then reinstall the application.
- Press the Windows + R keys to bring up the Run dialog box.
- In the Run dialog box, copy and paste the following environment variable and press Enter.
- %LOCALAPPDATA%\Microsoft\OneDrive
- At this point, double-click the OneDriveSetup.exe file to run the installer.
- When the installation is complete, the appropriate icon will be restored to the taskbar.
- You can try syncing OneDrive to see if the problem is resolved.
Make sure that you are logged into OneDrive under your account
You need to make sure that you are logged into OneDrive with your Microsoft account, and check that a password has been set. Your device should have enough space to store and sync your files.
Right-click on the C drive or partition where OneDrive resides. Select Properties and check the available storage space. If you run out of space, you can move OneDrive to another partition.
- In the notification area on the far right of the taskbar, right-click the OneDrive icon and select Settings.
- On the Account tab, click the Disconnect this PC button.
- Log in with your credentials.
- Select another location for your local OneDrive folder and the files you want to sync. If you have a lot of files, syncing may take some time depending on their size and bandwidth.
Make sure that OneDrive is set to start when you turn on your computer
- Right-click the OneDrive icon (if it’s not there, click on the chevron to see the hidden icons) in the system tray/notification area and select Settings from the menu.
- Select the Settings tab.
- Now check the option Start OneDrive automatically when you log into Windows (if not present).
- Click the OK button.
Expert Tip: This repair tool scans the repositories and replaces corrupt or missing files if none of these methods have worked. It works well in most cases where the problem is due to system corruption. This tool will also optimize your system to maximize performance. It can be downloaded by Clicking Here
Frequently Asked Questions
How do I make sure that OneDrive is running on my computer?
Make sure OneDrive is running. Launch OneDrive manually by going to Start, typing onedrive in the search box, and then selecting OneDrive (desktop application) from the list of results. Make sure that your file size does not exceed the 100GB set by OneDrive. Make sure you have the latest Windows updates and the latest version of OneDrive installed.
Why can’t I open my files in OneDrive?
Uninstall OneDrive for Business. Make sure all critical Windows and Microsoft updates have been run. Reboot your computer if updates have been applied. You should be able to use OneDrive for Business through the web interface.
Why is OneDrive not syncing with my PC?
If OneDrive is not syncing, go to Settings and click on the Office tab. Here you need to uncheck "Use Office to sync open Office files" and save your selection by clicking "Ok". Restart the player to resolve this issue.
How do I make sure that OneDrive is syncing?
- Select "Start," type "OneDrive," then select "OneDrive."
- Log in to OneDrive under the account you want to sync, and complete the setup.
- Your OneDrive files will now be synced with your computer.


