Updated April 2024: Stop getting error messages and slow down your system with our optimization tool. Get it now at this link
- Download and install the repair tool here.
- Let it scan your computer.
- The tool will then repair your computer.
The error we are correcting today goes back to code “0x800f0805”. So, if you are concerned, don’t forget to check out the solutions we have listed below. Error Code 0X800F0805 happens when you try to update windows.
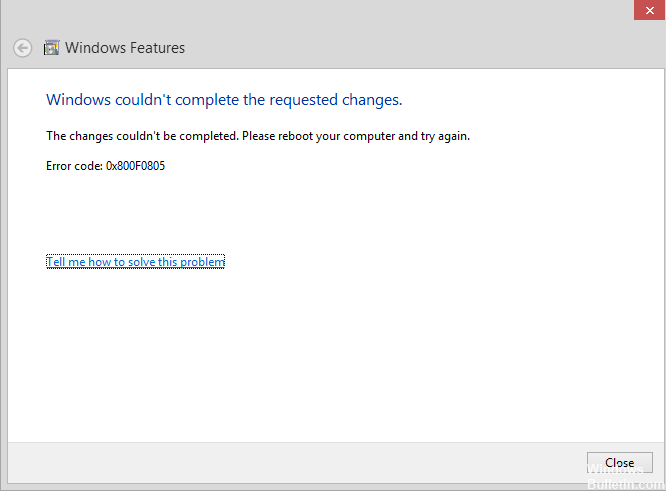
Fixed an error 0x800f0805:
Manual update
1. right-click Start > Windows Powershell (Admin)
Enter the following elements in the order (or copy and paste the following elements) and enter the following elements
April 2024 Update:
You can now prevent PC problems by using this tool, such as protecting you against file loss and malware. Additionally it is a great way to optimize your computer for maximum performance. The program fixes common errors that might occur on Windows systems with ease - no need for hours of troubleshooting when you have the perfect solution at your fingertips:
- Step 1 : Download PC Repair & Optimizer Tool (Windows 10, 8, 7, XP, Vista – Microsoft Gold Certified).
- Step 2 : Click “Start Scan” to find Windows registry issues that could be causing PC problems.
- Step 3 : Click “Repair All” to fix all issues.
net stop wuauserv
net stop cryptSvc
network stop bits
net stop msiserver
Ren C:\Windows\SoftwareDistribution SoftwareDistribution SoftwareDistribution.old
Ren C:\Windows\System32\catroot2 Catroot2.old
net start wuauserv
Starting the cryptSvc network
network start bits
net start msiserver
2. Type the following in the Start Windows Search box and click Enter %systemroot%\Logs\CBS > Rename CBS.log for something else.
If you are not allowed to rename – Type services in the Start Windows Search box > Click Services > Scroll down to find the Windows Modules Install service and double-click it > Set its start type to Manual > Restart your computer.
Go to C:\Windows\Logs\CBS > Rename CBS.log > Restart your computer > Then return to the Services application and set the Windows Module Install service to Auto Start (note that CBS log files contain information about Windows Update, SFC, etc.).
Use SFC and DISM to check for errors.

If the standard troubleshooting tool fails, we must move on to other steps. Although system corruption is not exactly common, it can occur from time to time. In this case, if the update initially fails, the installation files may become unusable. But they can also, depending on the case, block other updates. And then SFC and DISM come into play.
Using the Group Policy Editor
Open the local group policy editor. Press Win+R, enter gpedit.msc and press Enter. You can also search for “Group Policy” in the search area of the taskbar if you are using Windows 10.
Once you have opened the local group policy editor, navigate to the next path –
Computer Configuration > Administrative Templates > System
After clicking on the System folder on the left, double-click on Define Settings for Installing Optional Components and Define Settings for Repairing the Components You See on the Right.
By default, it must be set to Unconfigured. You must select Enabled and click on the Apply button.
https://steamcommunity.com/app/42960/discussions/0/1732090362056679426/
Expert Tip: This repair tool scans the repositories and replaces corrupt or missing files if none of these methods have worked. It works well in most cases where the problem is due to system corruption. This tool will also optimize your system to maximize performance. It can be downloaded by Clicking Here

CCNA, Web Developer, PC Troubleshooter
I am a computer enthusiast and a practicing IT Professional. I have years of experience behind me in computer programming, hardware troubleshooting and repair. I specialise in Web Development and Database Design. I also have a CCNA certification for Network Design and Troubleshooting.

