Updated April 2024: Stop getting error messages and slow down your system with our optimization tool. Get it now at this link
- Download and install the repair tool here.
- Let it scan your computer.
- The tool will then repair your computer.
This type of error can also occur in the following situations. For example, you get a boot error and try to run “bcdedit /enum” to fix the error, then you get “The boot configuration data store could not be opened. Error “The requested system device cannot be found”.
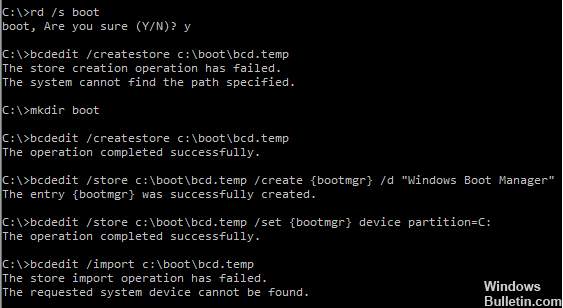
Other error messages would be “Element not found” if you launch “bootrec /fixboot”, or “System not found” if you launch “bootrec /fixmbr” in the disk part. Why should these errors occur and how can they be corrected in different circumstances?
With GPT and UEFI disks in full glory, it is not uncommon to encounter a scenario where boot parameters must be repaired to reach the operating system. In general, it is often quite easy to do this by executing the bcdboot command X:\windows (where X is the letter of the system drive) from a recovery environment.
Repair windows with Windows Repair DVD/CD

Since Windows 7 PE/Repair Environment does not recognize the USB stick or USB 3.0 cannot be recognized by Windows, you can try to repair with a Windows CD or USB 2.0 interface. Simply choose the one that is easiest for you.
April 2024 Update:
You can now prevent PC problems by using this tool, such as protecting you against file loss and malware. Additionally it is a great way to optimize your computer for maximum performance. The program fixes common errors that might occur on Windows systems with ease - no need for hours of troubleshooting when you have the perfect solution at your fingertips:
- Step 1 : Download PC Repair & Optimizer Tool (Windows 10, 8, 7, XP, Vista – Microsoft Gold Certified).
- Step 2 : Click “Start Scan” to find Windows registry issues that could be causing PC problems.
- Step 3 : Click “Repair All” to fix all issues.
Boot from the CD or USB 2.0 interface, then press Shift + F10 to display the prompt. Type these commands and press Enter:
bootrec /fixmbr
bootrec /fixboot
bootrec /rebuildbcd
Adjusting the correct volume at the command prompt
If you are using a USB stick as installation media, you can correct the error by adjusting the correct volume. In some cases, your USB device may not be able to find the correct system volume, causing the error. Therefore, use the following method to define the correct partition:
- Boot from a Windows UEFI installation media and open a command prompt as described above.
- Open the DiskPart utility by typing diskpart.
- Type’list disk’ to list all partitions.
- From the listed partitions, locate the EFI partition (formatted as FAT32 and with an asterisk under Gpt).
- After finding the EFI partition, select the partition by typing “Select Volume X”. Note that X is the volume number, so be sure to replace it with the EFI partition number.
- Now enter’assign letter=y’. This assigns a letter to the EFI partition. You can change the’y’ alphabet as you wish.
- Enter’exit’ to close the diskpart utility.
- Then, type the following commands at the command prompt:
cd /d y:\EFI\Microsoft\Boot
bootrec /fixboot
If you have assigned a letter other than’y’, be sure to replace it in the above command.
Then type the following command, which renames the BCD file to BCD.bak.
Reinstall the system
If all the above methods do not work on your computer, you have no choice but to reinstall Windows 10 as the final solution. Although reinstalling Windows can be problematic, it can help.
However, if you reinstall your operating system, the files in your system drive can be deleted and all your applications must be reinstalled. We therefore recommend that you back up your files before reinstalling your system.
Bottom Line
This solution is intended to help you solve the error “The requested system device cannot be found” and recreate the BCD. However, if this method does not work, you can try to reinstall Windows from scratch. Although reinstalling Windows can be tedious, it can be useful in worse situations.
Expert Tip: This repair tool scans the repositories and replaces corrupt or missing files if none of these methods have worked. It works well in most cases where the problem is due to system corruption. This tool will also optimize your system to maximize performance. It can be downloaded by Clicking Here

CCNA, Web Developer, PC Troubleshooter
I am a computer enthusiast and a practicing IT Professional. I have years of experience behind me in computer programming, hardware troubleshooting and repair. I specialise in Web Development and Database Design. I also have a CCNA certification for Network Design and Troubleshooting.

