Updated April 2024: Stop getting error messages and slow down your system with our optimization tool. Get it now at this link
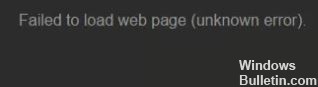
Error codes -7 and -130: Failed to load web page (unknown error) Have you encountered this error code or error code 130 when searching for a particular game to purchase in Steam? Couldn’t solve the problem? In this guide, we’ll check out what it is, what the causes are, and what possible solutions exist.
The Steam store is a digital platform open to all game lovers. The Steam catalog offers video games, matchmaking servers, video streaming, and game installation and update services.
With all these good features, it has attracted millions of users, but many users complain about the “Steam Store not loading” problem after updating Steam files. This can be due to HTML caching problems or just a bad Internet connection. In this article, I will try to solve the problem of Steam Store not loading.
What causes error codes -7 and -130 in the Steam client
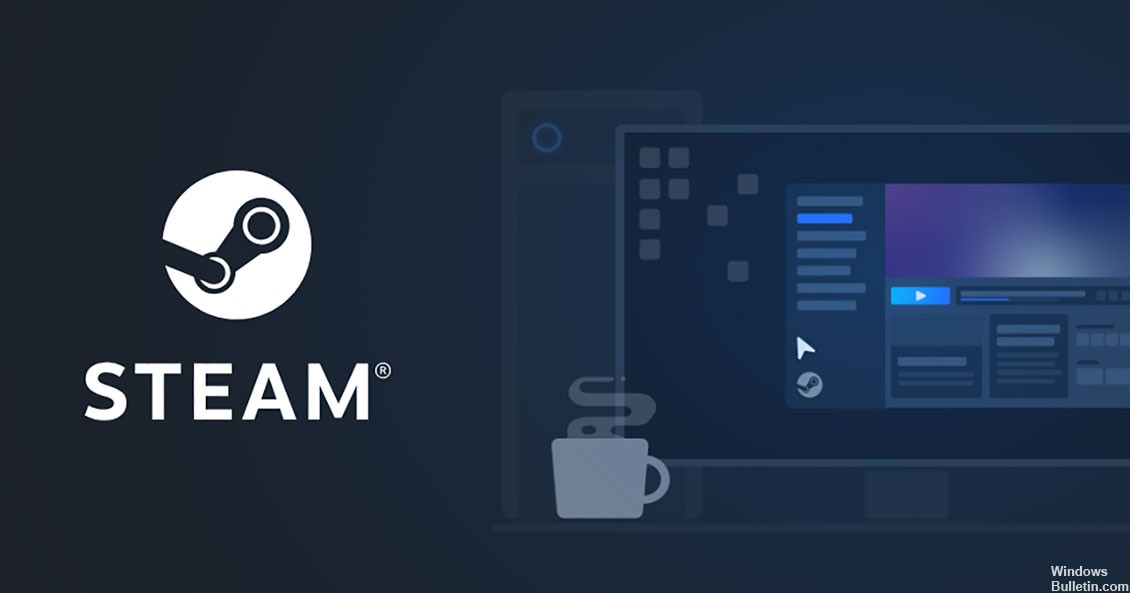
If you are getting error code -7 or error code -130 for your Steam client-server, there may be several issues on your system. You need to fix them all to access your site. Problems with error code -7 or error code -130 are temporary, so they are easy to fix. Some of the problems that cause error code -7 or error code -130 may be :
- Internet connection: this is the main problem that causes the error. Check the strength of your connection if you don’t want to encounter these errors.
- Third-party software: This type of software can prevent a website from loading. Your antivirus program may cause these errors. Third-party applications usually block multiple threads from connecting to the server. You can check your antivirus settings to resolve the issues.
- Corrupt or damaged files: Any corrupt or damaged system file will also cause a -7 error code or -130 error code and prevent the web page from loading with the Steam server.
- DNS cache: This may also prevent the Steam client from loading the webpage because your computer has the wrong IP address associated with the Steam webpage URL.
Here are some solutions to address these issues. If you use any of these methods, you will no longer find error code -7 or error code -130 when the web page loads.
To fix error codes -7 and -130 in the Steam client
You can now prevent PC problems by using this tool, such as protecting you against file loss and malware. Additionally it is a great way to optimize your computer for maximum performance.
The program fixes common errors that might occur on Windows systems with ease - no need for hours of troubleshooting when you have the perfect solution at your fingertips:
April 2024 Update:
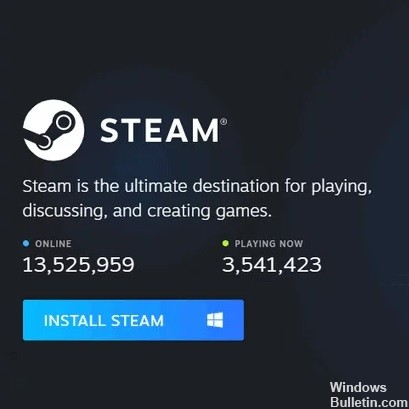
Reinstall Steam
- In the upper right corner of the Steam window, click Steam.
- On the pop-up menu that appears, click Exit.
- Wait for the Steam client to perform the closing ritual and close.
- Press the Windows + R logo key to open the Launch dialog box.
- In the Run dialog box, enter the following, replacing X: with the full path to the directory that contains the Steam folder on your computer:
X: \ Steam\ Uninstall.exe - Press Enter to run the Steam client uninstaller.
- Follow the instructions on the screen to uninstall the Steam client from your computer.
- Once the Steam client has been successfully uninstalled from your computer, download the Steam client installer.
- After downloading the installer, navigate to the directory where you saved it, run it, and follow the on-screen instructions to install the Steam client.
- After reinstalling Steam, run it and check the error codes -7 and -130.
Clearing your computer’s local DNS cache
When you clear your computer’s local DNS cache, you force it to query the IP address for every URL it tries to connect to, instead of relying on its own library of URLs and associated IP addresses.
Even if your computer has incorrect IP addresses associated with some or all of the Steam URLs, it will be forced to query and remember the correct IP addresses when you try to visit them after clearing the DNS cache.
This solution is especially effective when the affected user only sees error codes -7 and -130 on certain pages of the Steam client. To clear the local DNS cache on your computer, follow these steps:
- Press the Windows logo key + R to open the Run dialog box.
- Type cmd in the Run dialog box and press Enter to start a new instance of the command prompt.
- At the command prompt, type the following and press Enter:
- IP config / flush DNS
- Wait for the command to finish.
- Run the Steam client and see if the problem is resolved.
Restart the Steam client
If the Steam client is having an issue temporarily preventing it from connecting to Steam servers or retrieving web pages from certain URLs, restarting the Steam client may help resolve the issue. To restart the Steam client, do the following:
- In the upper right corner of the Steam window, click Steam.
- On the pop-up menu that appears, click Exit.
- Wait for the Steam client to perform the closing ritual and close.
- If Steam is closed, press Ctrl + Shift + Esc to open the Task Manager, click the Processes tab and make sure none of the Steam processes are running.
- If only one steam process is running, steam stops working.
- If no steam process is running, you can continue.
- Run steam and check to see if the problem is resolved.
Expert Tip: This repair tool scans the repositories and replaces corrupt or missing files if none of these methods have worked. It works well in most cases where the problem is due to system corruption. This tool will also optimize your system to maximize performance. It can be downloaded by Clicking Here
Frequently Asked Questions
How do I fix the error codes on Steam?
- Reboot your computer.
- Clear the download cache.
- Fix the library folders.
- Check your local files.
- Change the download region.
- Reinstall Steam.
- Move the game folder.
- Update your local network hardware.
How to fix Steam error codes?
To fix error code 118 on Steam caused by an Internet problem, simply reboot your router. After disconnecting the power cable from the router, wait a minute, then reconnect the cable and wait for Internet access to resume.
Why isn’t my Steam working?
If your Steam client won't open or opens but is stuck in the login phase, the most reasonable explanation for your problem is either an unstable connection or Steam being temporarily unavailable. Open your browser and check if websites are loading, and restart your modem if necessary.
How do I fix error code 7 on Steam?
- Restart the Steam client.
- Disable any antivirus programs.
- Reinstall Steam.
- Clear your computer's local DNS cache.
- Contact your ISP


