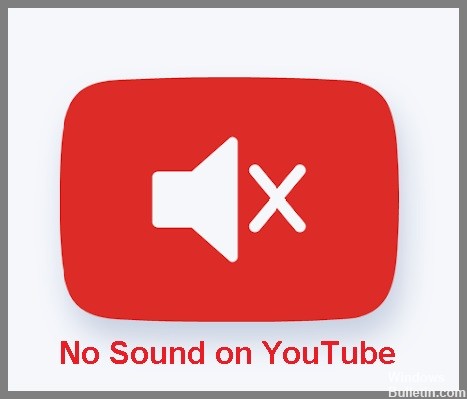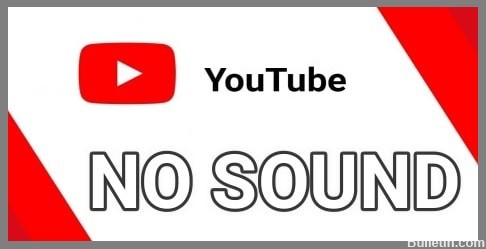Как избавиться от синего экрана смерти, вызванного Google Chrome
Синий экран смерти (BSOD) — одна из основных причин компьютерных сбоев. Это также называется синим экраном смерти, что означает, что компьютер вышел из строя, и Windows пытается закрыть программу, чтобы не произошло дальнейшего повреждения. Появляются сообщения о том, что Google Chrome вызывает появление синих экранов в Windows 10 при просмотре видео на YouTube.
Если при использовании компьютера вы получаете сообщение об ошибке, обратитесь за помощью к нашему руководству по устранению неполадок. Хотя Windows пытается перезагрузить компьютер, чтобы решить проблему автоматически, вам может потребоваться решить ее вручную. Однако, если на вашей веб-странице Chrome появляется конкретная ошибка BSOD, проблемы вызываются настройками вашего веб-браузера или кэшированными файлами.











 = & 0 = &
= & 0 = &