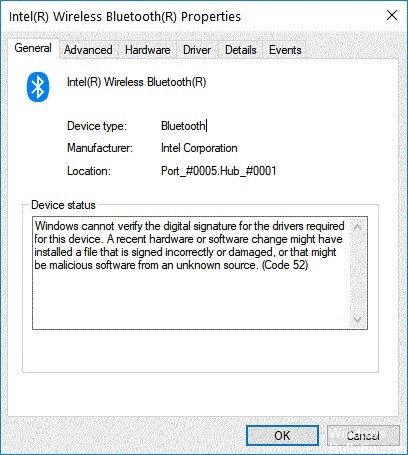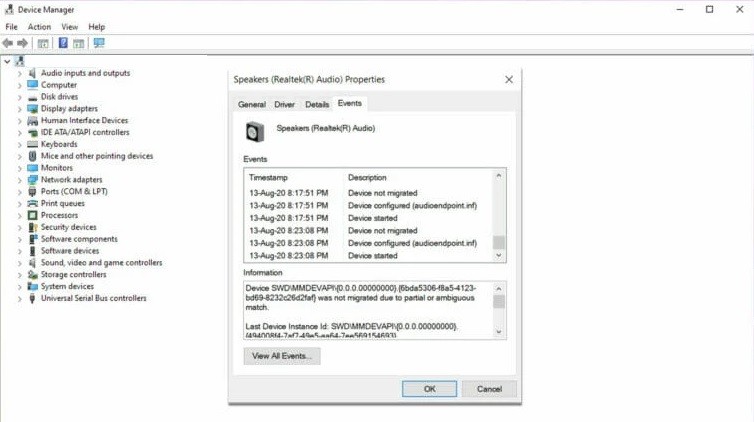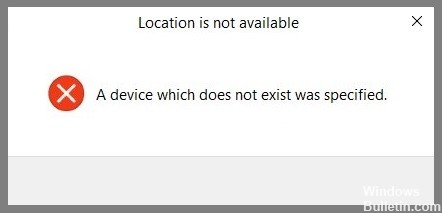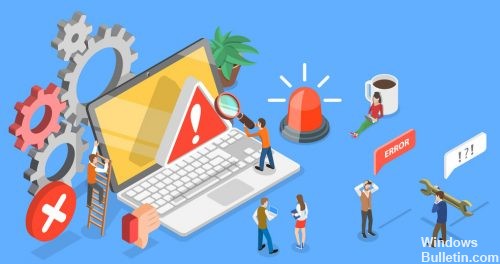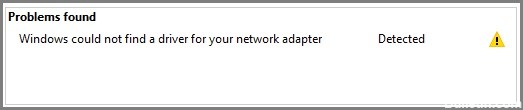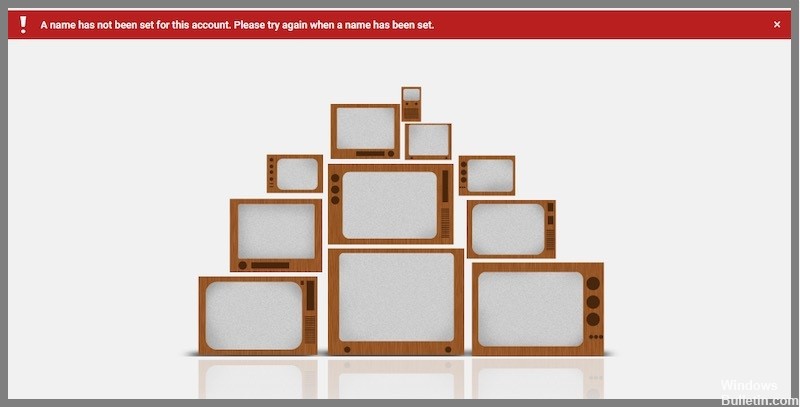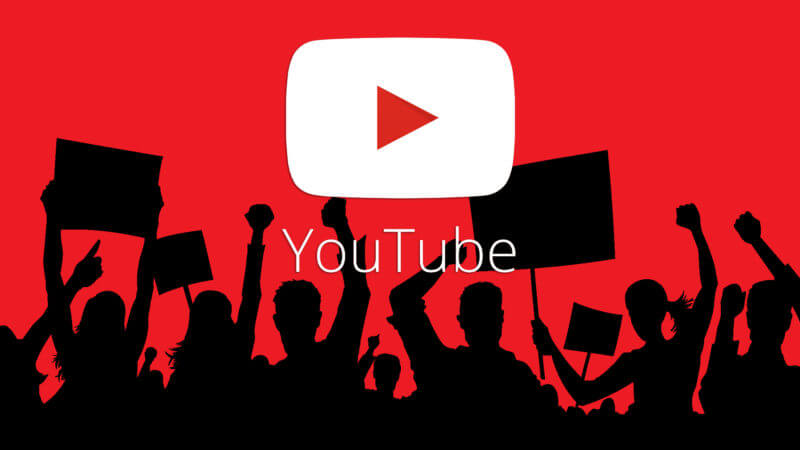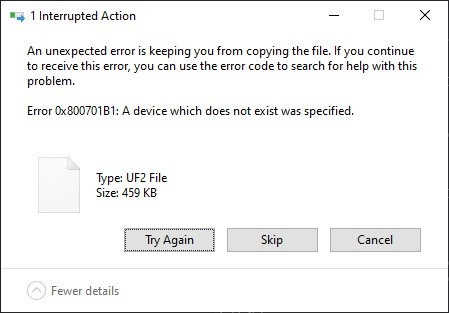Как исправить ошибку Windows 0xc00000d
Ошибка 0xc000000d — одна из самых распространенных ошибок, с которой люди сталкиваются при попытке запуска программ на своих компьютерах. Этот код ошибки обычно появляется при проблемах с системными файлами. Вы могли столкнуться с этой проблемой при установке программного обеспечения или обновлении операционной системы. Если вы хотите исправить это быстро, следуйте инструкциям, приведенным здесь.
Каковы причины ошибки Windows 0xc00000d

Синие экраны возникают, когда Windows сталкивается с критической ошибкой, которая препятствует ее правильной работе. Это может произойти из-за вредоносных программ, проблем с оборудованием, конфликтов программного обеспечения, неправильной установки, поврежденных файлов, проблем с драйверами и т. д. В некоторых случаях видимой причины появления синего экрана может не быть.