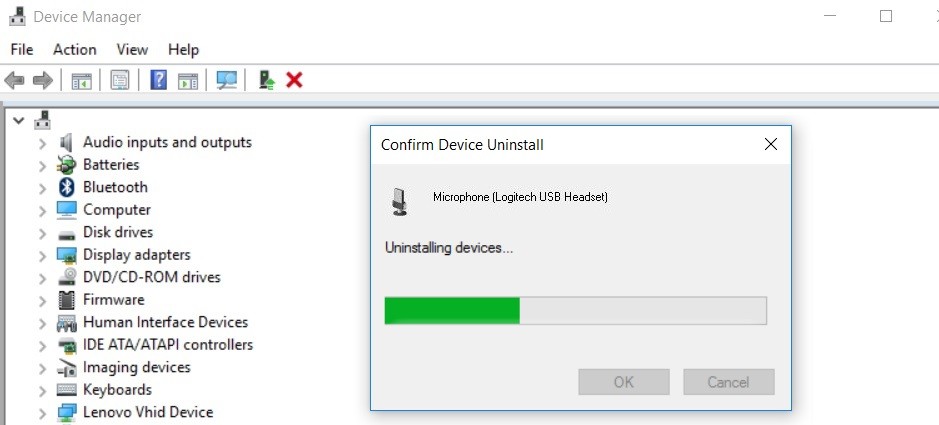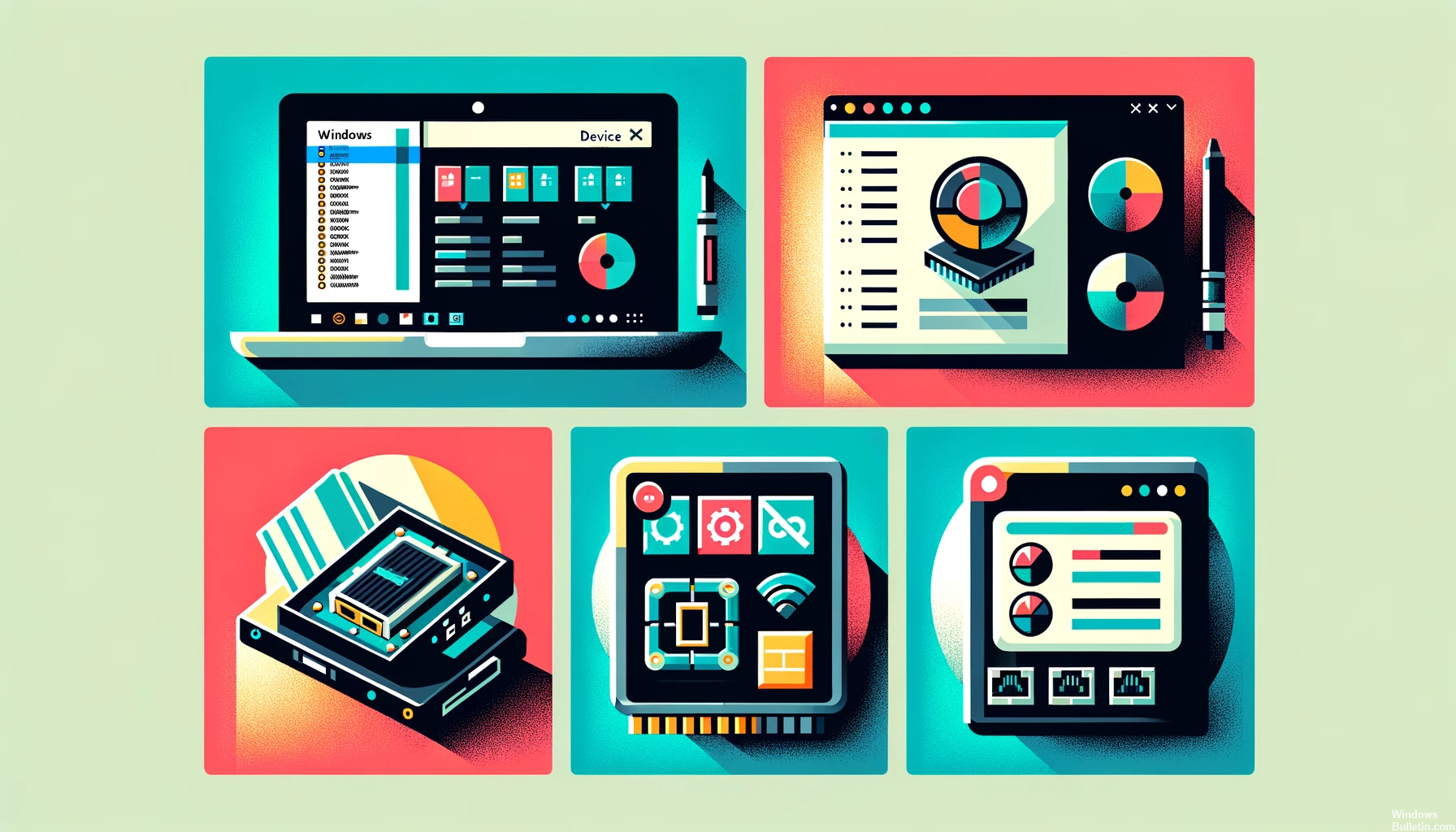Если вы используете компьютер под управлением Windows, то вам необходимо знать о драйверах. Драйверы — это важные части программного обеспечения, которые обеспечивают правильную работу вашего оборудования. Если ваши драйверы устарели или отсутствуют, ваш компьютер не будет работать корректно.
Список проблем с драйверами Windows 10 и что с ними делать
- Синий экран смерти – проблема, которая приводит к сбою компьютера и обычно отображает синий экран с сообщение об ошибке, например 0x80070057
- Конфликт драйверов — когда два или более драйвера пытаются управлять одним и тем же устройством, это может вызвать проблемы
- Устройство не распознано - если Windows не может найти драйвер устройства для вашего железа это не сработает
- Низкая производительность графики – если драйвер вашей видеокарты устарел или несовместим с вашей системой, вы можете испытывать низкую производительность графики
- Компьютер зависает или перезагружается - Это случайное замораживание часто может быть вызвано проблемами с драйверами
- Сообщения об ошибках - разные DLL и EXE сообщения об ошибках могут быть вызваны проблемами с драйверами
Что такое драйверы Windows и почему они важны для вашей компьютерной системы?
Драйверы Windows — это необходимое программное обеспечение, которое позволяет компонентам вашего компьютера и внешним устройствам, таким как принтеры и веб-камеры, эффективно взаимодействовать. Они имеют решающее значение для бесперебойного функционирования вашей системы. Регулярные обновления этих драйверов важны для поддержания оптимальной производительности компьютера.
Наши форумы компьютерной технической поддержки WinDrivers предлагают комплексную платформу для обсуждения различных тем, связанных с компьютерными технологиями. Форум включает в себя широкий спектр категорий, таких как BIOS/драйверы материнской платы, драйверы CD-ROM/CDR(-W)/DVD, цифровая обработка изображений, Интернет и сети, драйверы жестких дисков/IDE/SCSI и многое другое.
Как определить модель видеокарты и процессора вашего компьютера
Чтобы определить видеокарту и процессор вашего компьютера, откройте корпус и проверьте на этикетках этих компонентов название производителя и номера моделей. Затем посетите веб-сайт производителя, чтобы загрузить правильные драйверы. Вам также может понадобиться версия BIOS вашей материнской платы, которую обычно можно найти в документации вашего компьютера.
Установка драйверов без конфликтов
Чтобы установить новые драйверы на свой компьютер, сначала убедитесь, что у вас установлены правильные драйверы для вашего устройства. После их загрузки создайте резервную копию своих данных, чтобы предотвратить потерю или повреждение. Проверьте наличие проблем совместимости с существующим программным обеспечением, чтобы избежать конфликтов. После установки перезагрузите систему, чтобы завершить процесс и протестировать новые драйверы.
Распространенные проблемы с драйверами Windows
Общие проблемы при обновлении драйверов Windows включают проблемы совместимости, трудности с поиском правильного драйвера и сбои установки. Чтобы решить эту проблему, попробуйте установить драйверы в режиме совместимости, удалите и переустановите их, используйте средство обновления драйверов, чтобы определить правильный драйвер, временно отключите антивирус или запустите установщик от имени администратора.
Как решить проблему «Неизвестное устройство»?
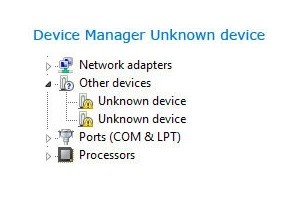
Каждый раз, когда вы подключаете новое устройство к компьютеру, вы можете увидеть сообщение об ошибке, в котором говорится: Неизвестное устройство. Это может расстраивать, но есть несколько шагов, которые вы можете предпринять, чтобы решить проблему.
- Во-первых, попробуйте перезагрузить компьютер. Это часто будет обновлять соединение и устранять проблему.
- Если это не сработает, попробуйте отключить устройство, а затем снова подключить его. Вам также может понадобиться обновите ваши драйверы. Обычно это можно сделать через веб-сайт производителя вашего устройства.
- Если у вас по-прежнему возникают проблемы, вы можете попробовать использовать другой USB-порт или подключить устройство к другому компьютеру.
После небольшого устранения неполадок вы сможете решить проблему с неизвестным устройством.
Как включить и отключить драйверы устройств?
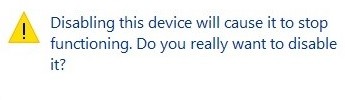
Чтобы включить или отключить драйверы устройств на вашем компьютере, сначала откройте Диспетчер устройств в настройках системы или на панели управления. Определите драйвер, который вы хотите изменить, проверьте его состояние, а затем нажмите на него, чтобы выбрать «включить» или «отключить». Наконец, нажмите «ОК» или «Применить», чтобы сохранить изменения и обеспечить бесперебойную работу вашего компьютера.
- Открыть диспетчер устройств

- В списке устройств найдите устройство, которое хотите отключить или включить

- Щелкните правой кнопкой мыши устройство и выберите «Отключить» (если вы хотите отключить его) или «Включить» (если вы хотите включить его).
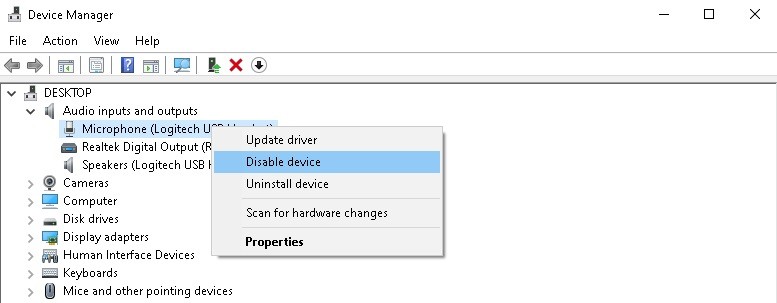
- Нажмите «Да», когда вас спросят, уверены ли вы, что хотите отключить/включить устройство.

Резервное копирование и восстановление драйверов
Резервное копирование драйверов необходимо перед переустановкой операционной системы. Используйте стороннее программное обеспечение для идентификации и цифрового копирования всех драйверов устройств, что сэкономит время и избавит от проблем при переустановке.
Резервное копирование драйверов с помощью командной строки в Windows 10
Чтобы сделать резервную копию драйверов с помощью Командная строка в Windows 10 у вас должны быть права администратора. Затем выполните следующие действия: Нажмите кнопку «Пуск» и выполните поиск «cmd». Щелкните правой кнопкой мыши командную строку и выберите «Запуск от имени администратора». В командной строке введите следующую команду: DISM /online /export-driver /destination:D:\mydrivers\ Команда экспортирует все драйверы из вашей установки Windows в указанную папку назначения. После завершения процесса вы можете найти все экспортированные файлы драйверов в папке назначения. Теперь вы можете использовать эти файлы для восстановления драйверов в случае сбоя системы или переустановки.
Восстановление драйверов в Windows
1. Откройте диспетчер устройств
2. Найдите устройство, которое хотите восстановить.
3. Щелкните правой кнопкой мыши устройство и выберите «Восстановить программное обеспечение драйвера».
4. Выберите правильный драйвер из списка и нажмите «Далее».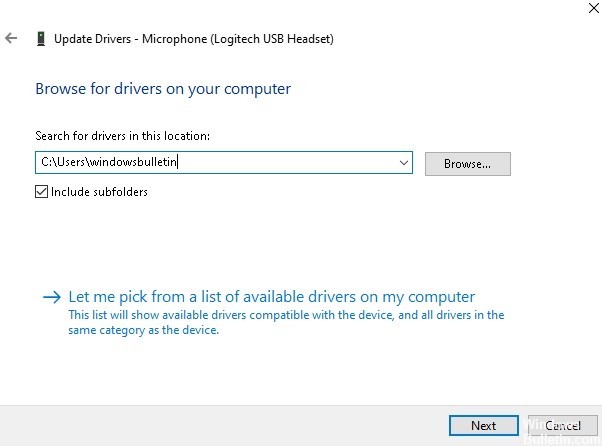
5. Нажмите «Закрыть», когда восстановление будет завершено.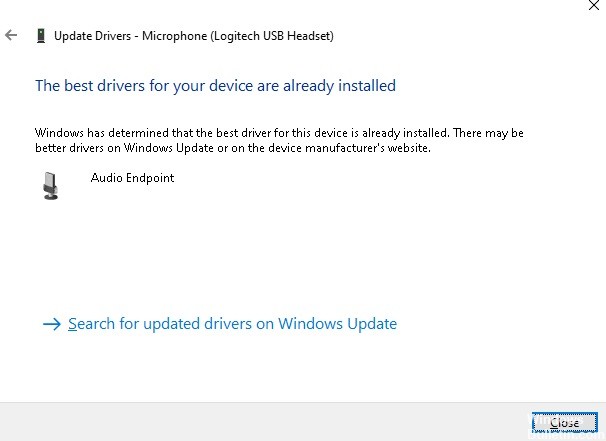
Как удалить драйверы с помощью диспетчера устройств

Первым шагом является открыть Диспетчер устройств выполнив поиск в меню «Пуск». После того, как вы открыли приложение, вам нужно будет найти устройство, драйверы которого вы хотите удалить, и щелкнуть по нему правой кнопкой мыши. Отсюда есть несколько различных вариантов, которые вы можете выбрать, чтобы правильно удалить драйверы из вашей системы. Например, вы можете обновить или откатить драйвер или даже полностью удалить его. Кроме того, некоторые устройства также дадут вам возможность отключить или включить их из самого диспетчера устройств.
1. Открыто Диспетчер устройств
2. Найдите устройство, которое хотите удалить драйверы для
3. Щелкните правой кнопкой мыши устройство и выберите «Удалить 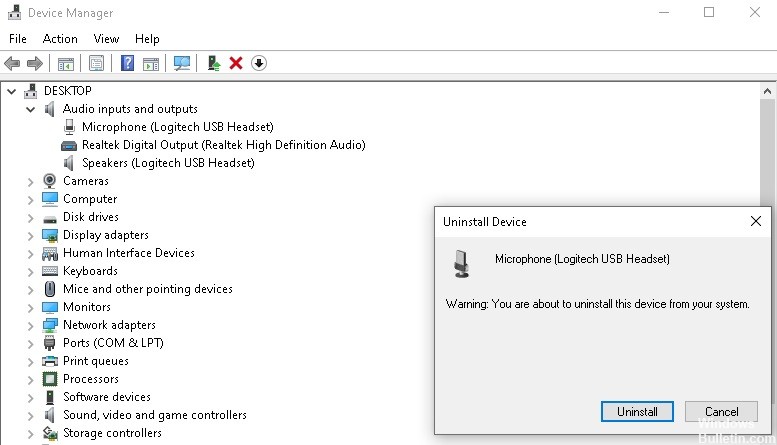
4. Нажмите "OK», чтобы подтвердить, что вы хотите удалить драйверы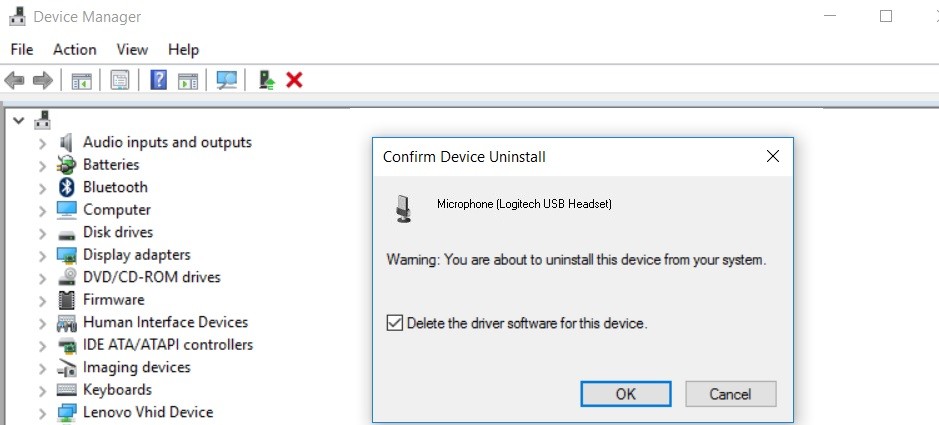
5. Драйверы будут удалены и ваше устройство перезапустится автоматически