Обновлено 2024 апреля: перестаньте получать сообщения об ошибках и замедлите работу вашей системы с помощью нашего инструмента оптимизации. Получить сейчас в эту ссылку
- Скачайте и установите инструмент для ремонта здесь.
- Пусть он просканирует ваш компьютер.
- Затем инструмент почини свой компьютер.

Некоторые пользователи NVIDIA жалуются на проблему, когда видят сообщение «Not Connected» на звуковой панели для выделенных NVIDIA выходов. Если вы также столкнулись с аналогичной проблемой на своем компьютере, просто следуйте этим простым решениям, чтобы решить эту проблему. Эта проблема может быть вызвана повреждением графического драйвера или отключением звуковых портов.
Что заставляет выход NVIDIA не подключаться?

Эта проблема может быть вызвана либо устаревшими драйверами, которые не работают с вашим устройством, либо более новыми драйверами, как сообщают некоторые пользователи.
Если на панели управления NVIDIA не были выполнены правильные настройки, возможно, для вашего порта HDMI отключена передача звука, что приведет к Аудиовыход NVIDIA отображаться как неподключенные при отображении устройств воспроизведения, подключенных к вашему компьютеру.
Как устранить проблемы с отключенным выходом NVIDIA?
Обновление за апрель 2024 года:
Теперь вы можете предотвратить проблемы с ПК с помощью этого инструмента, например, защитить вас от потери файлов и вредоносных программ. Кроме того, это отличный способ оптимизировать ваш компьютер для достижения максимальной производительности. Программа с легкостью исправляет типичные ошибки, которые могут возникнуть в системах Windows - нет необходимости часами искать и устранять неполадки, если у вас под рукой есть идеальное решение:
- Шаг 1: Скачать PC Repair & Optimizer Tool (Windows 10, 8, 7, XP, Vista - Microsoft Gold Certified).
- Шаг 2: Нажмите «Начать сканирование”, Чтобы найти проблемы реестра Windows, которые могут вызывать проблемы с ПК.
- Шаг 3: Нажмите «Починить все», Чтобы исправить все проблемы.
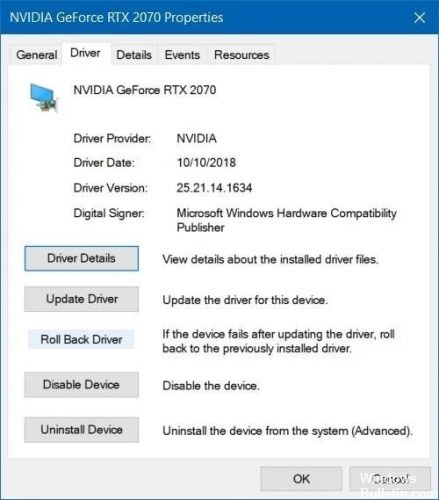
Используйте параметр Сбросить драйвер
- Удалите текущий драйвер.
- Нажмите Windows + R, чтобы открыть Выполнить, введите devmgmt.MSC и нажмите ОК.
- Перейдите к «Адаптер дисплея» и выберите адаптер, для которого требуется сбросить настройки.
- Выберите «Свойства», откройте вкладку «Драйвер» и нажмите «Сбросить драйвер».
- Выполните действия, необходимые для завершения процесса отката.
Обновите графический драйвер NVIDIA
- Нажмите клавишу Windows + R, чтобы открыть Выполнить.
- Затем введите devmgmt.MSC и нажмите ОК.
- Перейдите в раздел «Адаптер дисплея», щелкните графическую карту и выберите «Удалить устройство».
- Завершите процесс удаления и посетите веб-сайт NVIDIA.
- Введите здесь информацию о своей карте и операционной системе и нажмите «Поиск».
- Проверьте список доступных драйверов, щелкните имя драйвера и выберите «Загрузить».
- Сохраните файл на свой компьютер, откройте его и установите драйвер.
- На экране «Параметры установки» выберите «Выборочная (расширенная)» и нажмите «Далее».
- Установите флажок «Выполнить чистую установку», нажмите «Далее» и установите необходимый драйвер.
Включите устройство вывода NVIDIA на панели управления
- Щелкните правой кнопкой мыши на рабочем столе и выберите Панель управления NVIDIA.
- В разделе Display нажмите кнопку +.
- Выберите «Настроить цифровой звук».
- Перейдите под названием своей видеокарты и найдите HDMI.
- Щелкните правой кнопкой мыши значок громкости в правом нижнем углу экрана.
- Установите отображение больших значков, затем щелкните вкладку «Аудио и воспроизведение».
- На вкладке «Воспроизведение» щелкните правой кнопкой мыши, чтобы установить флажки.
- Щелкните новое устройство и выберите Установить по умолчанию.
Совет эксперта: Этот инструмент восстановления сканирует репозитории и заменяет поврежденные или отсутствующие файлы, если ни один из этих методов не сработал. Это хорошо работает в большинстве случаев, когда проблема связана с повреждением системы. Этот инструмент также оптимизирует вашу систему, чтобы максимизировать производительность. Его можно скачать по Щелчок Здесь
Часто задаваемые вопросы
Почему он говорит, что мой выход Nvidia не подключен?
Если вы не выполнили правильные настройки на панели управления NVIDIA, порт HDMI может быть настроен так, чтобы не выводить звук. При просмотре устройств воспроизведения, подключенных к вашему компьютеру, вы увидите ошибку «Выход NVIDIA не подключен». Вы можете попробовать включить выходной порт NVIDIA на панели управления NVIDIA, чтобы устранить эту ошибку.
Как исправить ошибку «Выход не подключен»?
- Обновите свой аудиодрайвер.
- Подключите звуковую карту.
- Попробуйте использовать наушники / динамики на другом компьютере.
- Повторно включите все устройства, которые не подключены.
- Выключите звук HDMI.
- Отключить определение разъема на передней панели.
- Запустите программу устранения неполадок со звуком.
- Перезапустите службу Windows Audio.
Что значит не подключен выход NVIDIA?
Если вы не выполнили правильные настройки на панели управления NVIDIA, возможно, ваш порт HDMI не настроен для звука. В этом случае аудиовыход NVIDIA будет отображаться как отключенный при просмотре устройств воспроизведения, подключенных к вашему компьютеру.
Как исправить ситуацию, когда NVIDIA не подключается?
- Щелкните правой кнопкой мыши на рабочем столе и выберите Панель управления NVIDIA.
- Перейдите в Просмотр -> Настроить цифровой звук.
- Нажмите кнопку «Открыть настройки звука Windows».
- На вкладке «Воспроизведение» щелкните правой кнопкой мыши пустую область и установите флажки «Показать отключенные устройства» и «Показать отключенные устройства».
- Выберите устройство и установите для него значение По умолчанию.


