Обновлено 2024 апреля: перестаньте получать сообщения об ошибках и замедлите работу вашей системы с помощью нашего инструмента оптимизации. Получить сейчас в эту ссылку
- Скачайте и установите инструмент для ремонта здесь.
- Пусть он просканирует ваш компьютер.
- Затем инструмент почини свой компьютер.
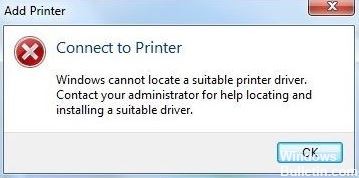
Проблемы с печатью всегда возникают в неподходящее время. Сообщение «Windows не может найти подходящий драйвер принтера в Windows 10» — это раздражающая проблема, которая может возникнуть, когда вы пытаетесь предоставить общий доступ к принтеру по локальной сети или устанавливаете печатающее устройство в первый раз.
Итак, если вы не можете получить красивую печатную копию электронного документа из-за вышеуказанных неудобств, пришло время узнать, как устранять неполадки, когда Windows не может найти правильный драйвер принтера. С этой целью мы составили исчерпывающий список проверенных советов, которым вы можете следовать.
Что вызывает «Windows не может найти правильный драйвер принтера»?

Центр обновления Windows (WU) не очень эффективен, когда дело доходит до загрузки последней доступной версии драйвера. Сообщение об ошибке «Windows не может найти подходящий драйвер принтера» иногда появляется из-за того, что установленный драйвер принтера несовместим с вашей версией Windows или просто устарел. Это вызывает проблемы совместимости при попытке совместного использования принтера по сети.
Одной из наиболее распространенных причин сообщения об ошибке «Windows не удается найти правильный драйвер принтера» является то, что ваш принтер не используется должным образом в вашей локальной сети.
Вот как исправить ошибку «Windows не удается найти нужный драйвер принтера»
Обновление за апрель 2024 года:
Теперь вы можете предотвратить проблемы с ПК с помощью этого инструмента, например, защитить вас от потери файлов и вредоносных программ. Кроме того, это отличный способ оптимизировать ваш компьютер для достижения максимальной производительности. Программа с легкостью исправляет типичные ошибки, которые могут возникнуть в системах Windows - нет необходимости часами искать и устранять неполадки, если у вас под рукой есть идеальное решение:
- Шаг 1: Скачать PC Repair & Optimizer Tool (Windows 10, 8, 7, XP, Vista - Microsoft Gold Certified).
- Шаг 2: Нажмите «Начать сканирование”, Чтобы найти проблемы реестра Windows, которые могут вызывать проблемы с ПК.
- Шаг 3: Нажмите «Починить все», Чтобы исправить все проблемы.

Обновите драйвер принтера
- Откройте меню Energy с помощью WIN + X, затем выберите Диспетчер устройств.
- Если вы решили обновить драйвер, обязательно проверьте его совместимость с Windows 10.
- Если вы удалите драйвер и добавите его снова, вы должны перенастроить разрешение на общий доступ.
Установка разрешений для общего доступа к принтеру
- Нажмите клавишу с логотипом Windows и R одновременно.
- Затем скопируйте элемент управления /name Microsoft.DevicesAndPrinters и вставьте его в поле, затем нажмите OK.
- В разделе «Принтеры» щелкните правой кнопкой мыши свой принтер и выберите «Свойства принтера».
- Перейдите на вкладку «Общий доступ», установите флажок «Общий доступ к этому принтеру» и нажмите «Применить» -> «ОК».
Настройте сетевой профиль
- Щелкните значок сети на панели задач -> Свойства.
- Измените сетевой профиль с общедоступного на частный.
- Затем перейдите в «Настройки» -> «Сеть и Интернет» -> «Параметры общего доступа».
- Включите сетевое обнаружение, включите принтер и общий доступ к файлам.
Совет эксперта: Этот инструмент восстановления сканирует репозитории и заменяет поврежденные или отсутствующие файлы, если ни один из этих методов не сработал. Это хорошо работает в большинстве случаев, когда проблема связана с повреждением системы. Этот инструмент также оптимизирует вашу систему, чтобы максимизировать производительность. Его можно скачать по Щелчок Здесь
Часто задаваемые вопросы
Как установить старый принтер с несовместимыми драйверами?
- Откройте «Проводник».
- Перейдите к папке, содержащей несовместимый драйвер.
- Щелкните правой кнопкой мыши файл драйвера и выберите «Решить проблемы совместимости».
- Нажмите кнопку "Устранение неполадок" программы.
Что это значит, когда драйвер принтера недоступен?
Сообщение об ошибке «Драйвер принтера недоступен» означает, что драйвер, установленный для вашего принтера, либо несовместим, либо устарел. Если ваш компьютер не распознает драйвер или не работает с ним, вы не сможете получить доступ к принтеру или использовать его для печати заданий.
Как переустановить драйвер принтера?
- Нажмите клавишу Windows, найдите Диспетчер устройств и откройте его.
- Выберите подключенный принтер из списка доступных устройств.
- Щелкните устройство правой кнопкой мыши и выберите «Обновить драйвер» или «Обновить программное обеспечение драйвера».
- Щелкните Автоматически проверять наличие обновлений программного обеспечения драйверов.


