Обновлено 2024 апреля: перестаньте получать сообщения об ошибках и замедлите работу вашей системы с помощью нашего инструмента оптимизации. Получить сейчас в эту ссылку
- Скачайте и установите инструмент для ремонта здесь.
- Пусть он просканирует ваш компьютер.
- Затем инструмент почини свой компьютер.
Часто после обновления до Windows или установки новой видеокарты вы не можете отрегулировать разрешение экрана вашего компьютера под Windows 10. Иногда невозможно найти параметр для изменения разрешения экрана, поскольку раскрывающееся меню останавливается или всегда возвращается к старому разрешению. Что еще хуже, монитор не отображает родное разрешение. В этом посте я расскажу о том, как решить проблему, если вы не можете изменить разрешение экрана ОС Windows 10.
Перед тем, как мы начнем, давайте попробуем несколько основных советов. Откройте «Настройки», чтобы изменить разрешение экрана. Выберите «Настройки»> «Система»> «Дисплей». Вы должны увидеть раскрывающееся поле под меткой Разрешение. Посмотрите, сможете ли вы изменить его на лучшее разрешение, чем это. Иногда из-за проблемы драйверы дисплея автоматически меняют разрешение экрана. Если это не решит вашу проблему, мы попробуем другие методы.
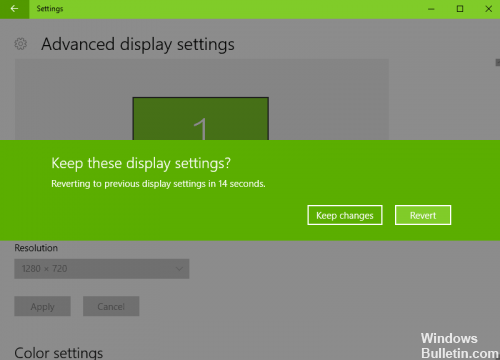
Разрешение экрана не может быть изменено в Windows 10
Обновление за апрель 2024 года:
Теперь вы можете предотвратить проблемы с ПК с помощью этого инструмента, например, защитить вас от потери файлов и вредоносных программ. Кроме того, это отличный способ оптимизировать ваш компьютер для достижения максимальной производительности. Программа с легкостью исправляет типичные ошибки, которые могут возникнуть в системах Windows - нет необходимости часами искать и устранять неполадки, если у вас под рукой есть идеальное решение:
- Шаг 1: Скачать PC Repair & Optimizer Tool (Windows 10, 8, 7, XP, Vista - Microsoft Gold Certified).
- Шаг 2: Нажмите «Начать сканирование”, Чтобы найти проблемы реестра Windows, которые могут вызывать проблемы с ПК.
- Шаг 3: Нажмите «Починить все», Чтобы исправить все проблемы.
.
Основная причина этой проблемы - неправильная конфигурация драйвера. Иногда драйверы несовместимы, и они выбирают более низкое разрешение, чтобы оставаться в безопасности. Итак, давайте сначала обновим графический драйвер или, возможно, сбросим его до предыдущей версии.
Попробуйте эту поправку, если только ваши приложения размыты.
1] Обновление или сброс видео драйвера:
- Открыть диспетчер устройств ((WIN + X + M)
- Разверните адаптеры дисплея и выберите показанную на них видеокарту.
- Запишите номер OEM и номер модели и загрузите последнюю версию драйвера с их сайта.
- Запустите и установите драйвер, который вы только что загрузили.
- Если это INF-файл или другой формат, вы можете щелкнуть правой кнопкой мыши на CPU и обновить драйвер.
- Вам будет предложено найти и установить файл INF.
Если ваш драйвер уже обновлен до последней версии, вы можете попробовать использовать старый драйвер. Это возможно только в том случае, если у вас есть резервная копия вашего драйвера до обновления или вы можете найти ее на веб-сайте OEM.
2] Включить масштабирование графического процессора
Если у вас есть видеокарта AMD или NVIDIA, вы должны включить опцию масштабирования графического процессора. Это позволяет масштабировать изображение так, чтобы оно помещалось как вертикально, так и горизонтально на экране, то есть без черных границ.
AMD:
- Откройте настройки AMD Radeon
- Нажмите "Просмотр"
- Там найдите и включите масштабирование GPU
NVIDIA:
Откройте панель управления NVIDIA. Здесь у вас есть два варианта:
а) Изменить разрешение или Создать новое разрешение: Здесь вы можете создать собственное разрешение для вашего экрана, сохраняя частоту обновления.
Вы можете проверить перед финализацией. Это полезно, если вы знаете, что какое-то разрешение присутствовало, но разрешение экрана сейчас не указано.
б) настроить размер рабочего стола: Вы можете выбирать между полноэкранным режимом, соотношением сторон или без масштабирования. Масштабирование можно выполнять только на уровне графического процессора или монитора. Но вот небольшое предупреждение. Хотя во время обычной работы, включая воспроизведение видео, видимых признаков не наблюдается, при воспроизведении видеоигры может наблюдаться заметная задержка.
Если ваша проблема ограничена конкретным приложением, вы можете предоставить доступ к графическому процессору. Выберите «Настройки»> «Система»> «Дисплей»> «Настройки графики».
Это единственные возможные решения, которые мы заметили, если Windows 10 не позволяет вам изменять разрешение экрана. Иногда разрешение блокируется при более низком разрешении, и нет способа исправить это. Если они не решат проблему за вас, я бы предложил еще одну вещь перед переустановкой Windows. Создайте новый аккаунт и посмотрите, работает ли он у вас. Иногда учетные записи повреждены, и профили не могут быть восстановлены.
Дайте нам знать, если какой-либо из этих советов помог вам.
Совет эксперта: Этот инструмент восстановления сканирует репозитории и заменяет поврежденные или отсутствующие файлы, если ни один из этих методов не сработал. Это хорошо работает в большинстве случаев, когда проблема связана с повреждением системы. Этот инструмент также оптимизирует вашу систему, чтобы максимизировать производительность. Его можно скачать по Щелчок Здесь



