Обновлено 2024 апреля: перестаньте получать сообщения об ошибках и замедлите работу вашей системы с помощью нашего инструмента оптимизации. Получить сейчас в эту ссылку
- Скачайте и установите инструмент для ремонта здесь.
- Пусть он просканирует ваш компьютер.
- Затем инструмент почини свой компьютер.
Магазин Microsoft - главное окно, через которое разработчики распространяют Приложения Windows. Однако приложение не всегда работает без проблем. Некоторые пользователи обнаруживали сообщения об ошибках после нажатия WIN + G, в которых говорилось: «Вам нужно новое приложение, чтобы открыть этот магазин окон MS». Магазин не откроется, если вернет это сообщение об ошибке.
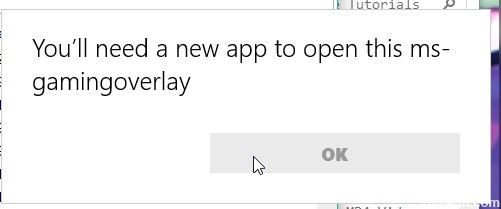
Причина в том, что вы как-то отключили приложения Xbox на ПК с Windows. Некоторые из этих приложений, в частности приложение Game Bar, используются современными компьютерными играми для улучшения вашего игрового опыта. Когда это приложение отключено, связанный с ним протокол теряется, и отображается странное всплывающее окно. В некоторых случаях ошибка обычно возникает в результате отсутствия или повреждения файлов приложения.
Как исправить ошибку «Вам понадобится новое приложение, чтобы открыть этот оверлей ms-gaming»?
Очистить кеш Магазина Windows

- Нажмите WinKey + Q, чтобы отобразить поиск, и введите WSRESET.
- Нажмите на wsreset в результатах, чтобы сбросить кэш хранилища.
- Магазин Windows открывается и подтверждает, что кэш очищен.
Отключить игровую панель
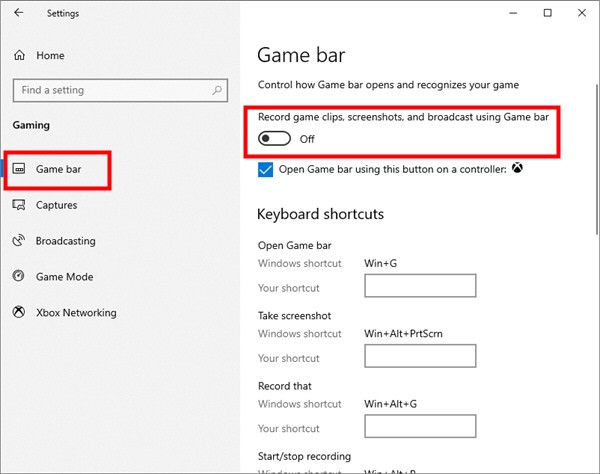
- Нажмите сочетание клавиш Win + I, чтобы открыть настройки Windows.
- Выберите Игры, а затем Game Bar.
- Отключите игровую панель, нажав на кнопку включения / выключения.
Попробуйте переустановить приложения Windows
Обновление за апрель 2024 года:
Теперь вы можете предотвратить проблемы с ПК с помощью этого инструмента, например, защитить вас от потери файлов и вредоносных программ. Кроме того, это отличный способ оптимизировать ваш компьютер для достижения максимальной производительности. Программа с легкостью исправляет типичные ошибки, которые могут возникнуть в системах Windows - нет необходимости часами искать и устранять неполадки, если у вас под рукой есть идеальное решение:
- Шаг 1: Скачать PC Repair & Optimizer Tool (Windows 10, 8, 7, XP, Vista - Microsoft Gold Certified).
- Шаг 2: Нажмите «Начать сканирование”, Чтобы найти проблемы реестра Windows, которые могут вызывать проблемы с ПК.
- Шаг 3: Нажмите «Починить все», Чтобы исправить все проблемы.
- Откройте проводник, откройте вкладку «Вид» и установите флажок «Скрытые элементы» на ленте, чтобы отобразить скрытые файлы.
- Введите% localappdata% в адресной строке и нажмите Enter. Он пойдет туда, где он находится: C: \ Users \ User \ AppData \ Local.
- Затем перейдите в папку «Пакеты».
- Переместите все, что вы найдете, в другое место, чтобы сделать резервную копию. Некоторые из этих файлов используются другими программами, но игнорируют сообщение об ошибке.
- Нажмите Ctrl + Shift + Esc, чтобы открыть диспетчер задач и выйти из двух процессов, включая Windows Shell Experience Host и Windows Explorer.
- Щелкните правой кнопкой мыши кнопку «Пуск» в левом нижнем углу и выберите в меню powershell (admin).
Тщательно введите следующую команду:
Get-AppXPackage -AllUsers | Foreach {Add-AppxPackage -DisableDevelopmentMode -Register "$ ($ _. InstallLocation) \ AppXManifest.xml"} - Нажмите клавишу ввода.
Сброс Windows до точки восстановления
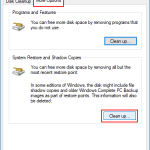
- Нажмите клавишу Win + комбинацию клавиш R, чтобы открыть Run.
- Введите «rstrui.exe» в текстовое поле «Выполнить» и нажмите OK, чтобы открыть Восстановление системы, как описано ниже.
- Нажмите кнопку «Далее» и выберите «Показать больше точек восстановления».
- Выберите дату, когда Windows должна быть восстановлена. Выберите дату точки восстановления, если приложение Store открыто без сообщения об ошибке.
- Затем вы можете нажать «Далее»> «Готово», чтобы восстановить Windows.
Отключение привязки клавиш в редакторе реестра

- Откройте окно редактора реестра, набрав «regedit» в строке поиска, меню «Пуск» или диалоговом окне «Выполнить», доступ к которому можно получить с помощью комбинации клавиш Windows + R. Перейдите к следующему ключу в реестре, перейдя на левую панель: HKEY_CURRENT_USER \ SOFTWARE \ Microsoft \ Windows \ CurrentVersion \ GameDVR
- Нажмите эту кнопку и попробуйте найти запись с именем AppCaptureEnabled. Если он не существует, создайте новую запись значения DWORD с именем NoWinKeys, щелкнув правой кнопкой мыши в правой части окна и выбрав New >> DWORD (32 бита) значение. Щелкните правой кнопкой мыши и выберите в контекстном меню команду «Изменить».
В окне «Изменить» в разделе «Значение» измените значение на 0 и примените внесенные изменения. Убедитесь, что база установлена в десятичном формате. Подтвердите любые диалоговые окна безопасности, которые могут появиться во время этого процесса. - Перейдите к расположению ниже в реестре: HKEY_CURRENT_USER \ System \ GameConfigStore
Найдите запись DWORD с именем GameDVR_Enabled. Если он не существует, повторите те же действия с шага 3, чтобы создать его. Щелкните правой кнопкой мыши и выберите «Изменить». - В окне «Изменить» в разделе «Значение» измените значение на 0 и примите внесенные изменения.
- Теперь вы можете перезагрузить компьютер вручную, щелкнув меню Пуск >> Кнопка питания >> Перезагрузка и убедитесь, что проблема решена.
Совет эксперта: Этот инструмент восстановления сканирует репозитории и заменяет поврежденные или отсутствующие файлы, если ни один из этих методов не сработал. Это хорошо работает в большинстве случаев, когда проблема связана с повреждением системы. Этот инструмент также оптимизирует вашу систему, чтобы максимизировать производительность. Его можно скачать по Щелчок Здесь

CCNA, веб-разработчик, ПК для устранения неполадок
Я компьютерный энтузиаст и практикующий ИТ-специалист. У меня за плечами многолетний опыт работы в области компьютерного программирования, устранения неисправностей и ремонта оборудования. Я специализируюсь на веб-разработке и дизайне баз данных. У меня также есть сертификат CCNA для проектирования сетей и устранения неполадок.

