Обновлено 2024 апреля: перестаньте получать сообщения об ошибках и замедлите работу вашей системы с помощью нашего инструмента оптимизации. Получить сейчас в эту ссылку
- Скачайте и установите инструмент для ремонта здесь.
- Пусть он просканирует ваш компьютер.
- Затем инструмент почини свой компьютер.
Как и во многих предыдущих версиях Windows, Microsoft добавила много анимации в Windows 10, чтобы сделать ее более удобной для пользователя. Это хорошая идея ... если у вас нет старого компьютера, особенно если у него есть вращающийся жесткий диск. Для этих ПК ожидание завершения анимации означает несколько раздражающих секунд, которые не обязательно должны быть в Windows.
В Windows 10 есть множество эффектов анимации, которые заставляют вас чувствовать себя более привлекательными и удобными для пользователя, например эффекты затухания при увеличении / уменьшении окна или открытии / закрытии меню. Если вы обнаружите, что эти анимации замедляют работу вашего компьютера или они вам совсем не нравятся, есть 3 способа отключить визуальную анимацию в Windows 10 улучшить производительность
Включение или отключение анимации при сворачивании или разворачивании в Windows 10 с использованием системных свойств
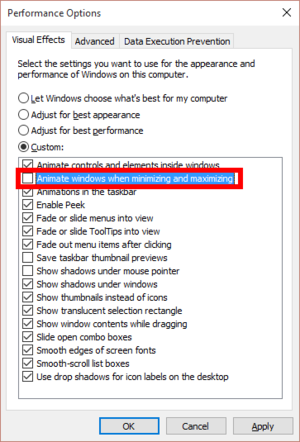
- Нажмите комбинацию клавиш Win + R вместе на клавиатуре. На экране появится диалоговое окно «Выполнить».
- Введите следующую информацию в поле «Выполнить: дополнительные свойства системы».
- Нажмите клавишу ввода. Откроется окно «Дополнительные свойства системы».
- Нажмите кнопку «Настройки» в разделе «Производительность». Откроется диалоговое окно «Параметры производительности».
- Очистите окно «Анимация» в параметре «Свернуть и развернуть». Он выбран (отмечен) по умолчанию.
Включить или отключить Animate Windows при сворачивании и максимизации с помощью приложения «Настройки»

- С помощью сочетания клавиш Windows + I откройте приложение «Настройки», затем нажмите «Легкий доступ».
- На левой панели выберите категорию отображения. На правой панели перетащите кнопку «Показать анимацию в Windows» влево, чтобы полностью отключить анимацию.
Обновление за апрель 2024 года:
Теперь вы можете предотвратить проблемы с ПК с помощью этого инструмента, например, защитить вас от потери файлов и вредоносных программ. Кроме того, это отличный способ оптимизировать ваш компьютер для достижения максимальной производительности. Программа с легкостью исправляет типичные ошибки, которые могут возникнуть в системах Windows - нет необходимости часами искать и устранять неполадки, если у вас под рукой есть идеальное решение:
- Шаг 1: Скачать PC Repair & Optimizer Tool (Windows 10, 8, 7, XP, Vista - Microsoft Gold Certified).
- Шаг 2: Нажмите «Начать сканирование”, Чтобы найти проблемы реестра Windows, которые могут вызывать проблемы с ПК.
- Шаг 3: Нажмите «Починить все», Чтобы исправить все проблемы.
Включить или отключить анимацию при сворачивании и максимизации через редактор реестра

Чтобы настроить продолжительность анимации в меню Windows, необходимо внести некоторые изменения в реестр Windows. Процесс не сложен и не должен быть проблемой даже для менее технических людей. Тем не менее, всегда рекомендуется сделать резервную копию реестра на случай, если что-то пойдет не так.
- Нажмите клавиши Windows + R и введите regedit в диалоговом окне «Выполнить», чтобы открыть реестр.
В Реестре вы должны перейти в расположение, показанное ниже:- Панель HKEY_CURRENT_USER \ Control \ Desktop
- Найдите запись «MenuShowDelay» на правой панели. Дважды щелкните его, чтобы открыть. Это элемент анимации меню со значением по умолчанию 400 (миллисекунды). Вы можете изменить это значение на меньшее, чтобы сократить продолжительность. Значение 200 подходит большинству пользователей, но при желании его можно уменьшить.
- Когда вы закончите редактирование, вам нужно будет перезагрузить компьютер, чтобы увидеть эффекты.
Заключение
Чтобы отменить изменения и восстановить настройки по умолчанию, просто вернитесь сюда и сбросьте основной параметр на «Разрешить Windows выбирать то, что лучше всего для моего компьютера».
На старом ПК, который имеет проблемы с графическими эффектами, это может помочь ускорить процесс. Но на любом среднем современном ПК, построенном со времен Windows Vista, единственный способ ускорить процесс - это пропустить анимацию, которая уже плавная и быстрая.
В Windows 10 эта опция, похоже, также использовалась для управления анимацией меню «Пуск». Однако переключение этого параметра больше не отключает анимацию меню «Пуск» в современных версиях Windows 10. Он управляет только анимацией для окон рабочего стола.
Совет эксперта: Этот инструмент восстановления сканирует репозитории и заменяет поврежденные или отсутствующие файлы, если ни один из этих методов не сработал. Это хорошо работает в большинстве случаев, когда проблема связана с повреждением системы. Этот инструмент также оптимизирует вашу систему, чтобы максимизировать производительность. Его можно скачать по Щелчок Здесь

CCNA, веб-разработчик, ПК для устранения неполадок
Я компьютерный энтузиаст и практикующий ИТ-специалист. У меня за плечами многолетний опыт работы в области компьютерного программирования, устранения неисправностей и ремонта оборудования. Я специализируюсь на веб-разработке и дизайне баз данных. У меня также есть сертификат CCNA для проектирования сетей и устранения неполадок.

