Обновлено 2024 апреля: перестаньте получать сообщения об ошибках и замедлите работу вашей системы с помощью нашего инструмента оптимизации. Получить сейчас в эту ссылку
- Скачайте и установите инструмент для ремонта здесь.
- Пусть он просканирует ваш компьютер.
- Затем инструмент почини свой компьютер.
Добавьте определенные веб-сайты в свой браузер Список надежных сайтов или исключения для включения расширенных функций при сохранении высокого уровня безопасности для общего просмотра веб-страниц.
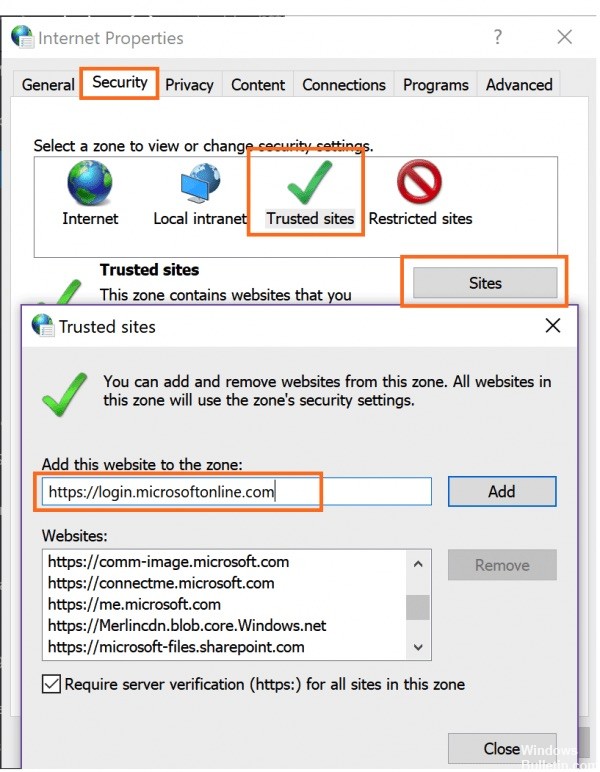
Чтобы избежать предупреждений системы безопасности и других ошибок при использовании этих и других приложений, добавьте их в список надежных сайтов / исключений вашего браузера.
Это в основном влияет на повышение безопасности Windows 10 и блокировку документов с веб-сайтов. Если вы получаете предупреждения безопасности о том, что материал из источника опасен или заблокирован, надежность сайта часто является решением.
Как добавить доверенный сайт в браузере Windows 10
Обновление за апрель 2024 года:
Теперь вы можете предотвратить проблемы с ПК с помощью этого инструмента, например, защитить вас от потери файлов и вредоносных программ. Кроме того, это отличный способ оптимизировать ваш компьютер для достижения максимальной производительности. Программа с легкостью исправляет типичные ошибки, которые могут возникнуть в системах Windows - нет необходимости часами искать и устранять неполадки, если у вас под рукой есть идеальное решение:
- Шаг 1: Скачать PC Repair & Optimizer Tool (Windows 10, 8, 7, XP, Vista - Microsoft Gold Certified).
- Шаг 2: Нажмите «Начать сканирование”, Чтобы найти проблемы реестра Windows, которые могут вызывать проблемы с ПК.
- Шаг 3: Нажмите «Починить все», Чтобы исправить все проблемы.
Google Chrome
- Нажмите на значок горизонтальных линий 3 в правой части адресной строки.
- Нажмите «Настройки», прокрутите вниз, затем нажмите ссылку «Показать дополнительные настройки».
- Нажмите Изменить настройки прокси.
- Щелкните вкладку Безопасность> Надежные сайты, затем щелкните Сайты.
- Введите URL-адрес доверенного веб-сайта, затем нажмите «Добавить».
- Щелкните Закрыть> ОК.
Microsoft Edge
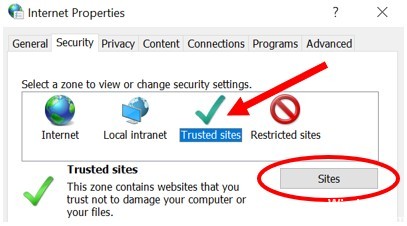
Чтобы добавить доверенный веб-сайт для Microsoft Edge, выполните следующие действия.
- Откройте панель управления.
- Нажмите или дважды щелкните значок «Свойства обозревателя».
- В окне свойств Интернета перейдите на вкладку «Безопасность».
- Выберите Надежные сайты и нажмите кнопку Сайты.
- Введите адрес доверенного веб-сайта в текстовом поле Добавить этот веб-сайт в поле.
- Нажмите кнопку Добавить, затем нажмите OK, чтобы сохранить дополнение на веб-сайте.
Firefox
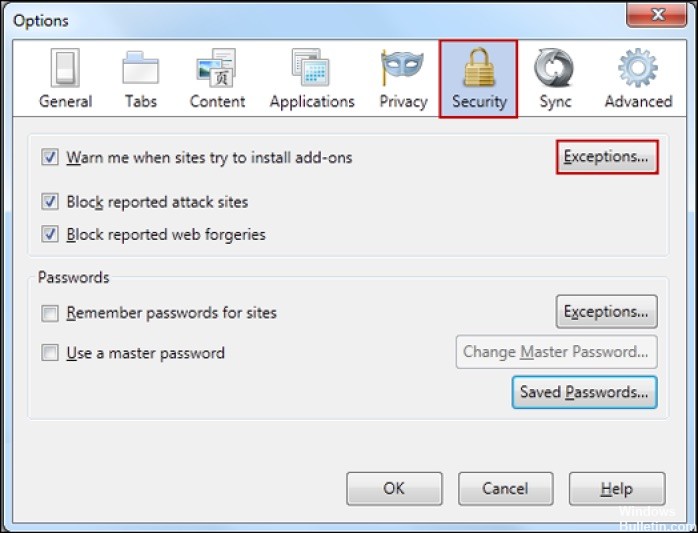
В Firefox есть несколько различных областей для добавления доверенного веб-сайта (так называемые «исключения»), в зависимости от функциональности, которую вы хотите, чтобы веб-сайт разрешал, выполнял или запрещал.
- В меню Firefox выберите Инструменты> Параметры.
- Под Контентом вы можете выбрать, хотите ли вы исключения:
- Заблокируйте всплывающее окно - нажмите «Исключения…» и добавьте URL-адреса веб-сайтов, для которых вы хотите разрешить всплывающие окна.
- Автоматически загружать изображения, нажмите «Исключения»… Введите URL-адрес веб-сайта и выберите «Разрешить» или «Блокировать», чтобы разрешить веб-сайту автоматически загружать изображения.
- Включите JavaScript - нажмите «Исключения» ………. и добавьте URL-адреса веб-сайтов, на которых вы хотите разрешить JavaScript.
- Если вы хотите разрешить использование файлов cookie на большинстве веб-сайтов в разделе «Конфиденциальность», нажмите «Очистить всю текущую историю», чтобы открыть окно «Очистить недавнюю историю», где вы можете выбрать, принимать или не принимать файлы cookie.
- с веб-сайтов, но затем введите некоторые исключения, чтобы предотвратить использование файлов cookie с некоторых веб-сайтов.
- Если вы установили флажок «Предупреждать меня, когда веб-сайты пытаются установить надстройки» в разделе «Безопасность», вы можете заменить это предупреждение для некоторых веб-сайтов, нажав «Исключения».
- В диалоговом окне «Исключения…» введите URL-адрес веб-сайта в поле «Адрес веб-сайта:» и нажмите «Разрешить».
- В разделе «Дополнительно» щелкните вкладку «Сеть». Существует флажок «Скажите мне», когда веб-сайт просит сохранить данные для автономного использования. Здесь вы можете добавить исключения, которые бы заменили это правило.
Добавление надежного веб-сайта в групповую политику в Windows 10
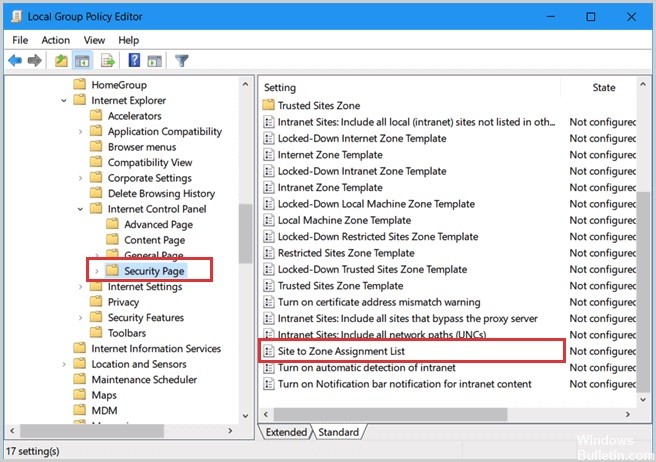
В некоторых случаях, например, в компаниях, доверенные веб-сайты необходимо вручную добавить в групповую политику перед посещением веб-сайта. Сегодня мы покажем вам, как решить эту проблему. Хотя вы новичок в использовании групповых стратегий, не волнуйтесь, это руководство легко для вас.
Шаг 1: нажмите Windows + R, чтобы открыть диалоговое окно «Выполнить». Введите в поле gpedit.msc и нажмите ОК.
Шаг 2. На левой панели выберите Конфигурация компьютера> Административные шаблоны> Компоненты Windows> Internet Explorer> Панель управления Интернетом> Страница безопасности. На правой панели дважды щелкните список Сопоставление местоположения с зоной.
Шаг 3. В окне «Список сопоставлений зон и местоположений» выберите «Вкл», затем нажмите кнопку «Вид» в разделе «Параметры».
Шаг 4: в столбце Имя значения введите веб-сайт. Затем введите 2 в поле рядом с ним.
Совет эксперта: Этот инструмент восстановления сканирует репозитории и заменяет поврежденные или отсутствующие файлы, если ни один из этих методов не сработал. Это хорошо работает в большинстве случаев, когда проблема связана с повреждением системы. Этот инструмент также оптимизирует вашу систему, чтобы максимизировать производительность. Его можно скачать по Щелчок Здесь

CCNA, веб-разработчик, ПК для устранения неполадок
Я компьютерный энтузиаст и практикующий ИТ-специалист. У меня за плечами многолетний опыт работы в области компьютерного программирования, устранения неисправностей и ремонта оборудования. Я специализируюсь на веб-разработке и дизайне баз данных. У меня также есть сертификат CCNA для проектирования сетей и устранения неполадок.

