Обновлено 2024 апреля: перестаньте получать сообщения об ошибках и замедлите работу вашей системы с помощью нашего инструмента оптимизации. Получить сейчас в эту ссылку
- Скачайте и установите инструмент для ремонта здесь.
- Пусть он просканирует ваш компьютер.
- Затем инструмент почини свой компьютер.
Вы можете экспортировать и импортировать свои задачи в Планировщик задач Windows 10, С помощью планировщика задач вы можете быстро создавать и запускать задачи автоматически. Он позволяет запускать приложения, запускать сценарии или команды в определенный день и время или даже в определенное событие.
Если вы уже создали одну или несколько запланированных задач, еще одним преимуществом планировщика задач является то, что вы можете быстро экспортировать и импортировать свои задачи как минимум тремя различными способами с помощью консоли, командной строки и PowerShell. Это особенно полезно, если вы переходите на новую установку Windows 10, чтобы избежать необходимости создавать их с нуля или сэкономить время, когда вам нужно развернуть одну и ту же задачу на нескольких компьютерах в вашей организации.
Как экспортировать задачи в планировщик задач
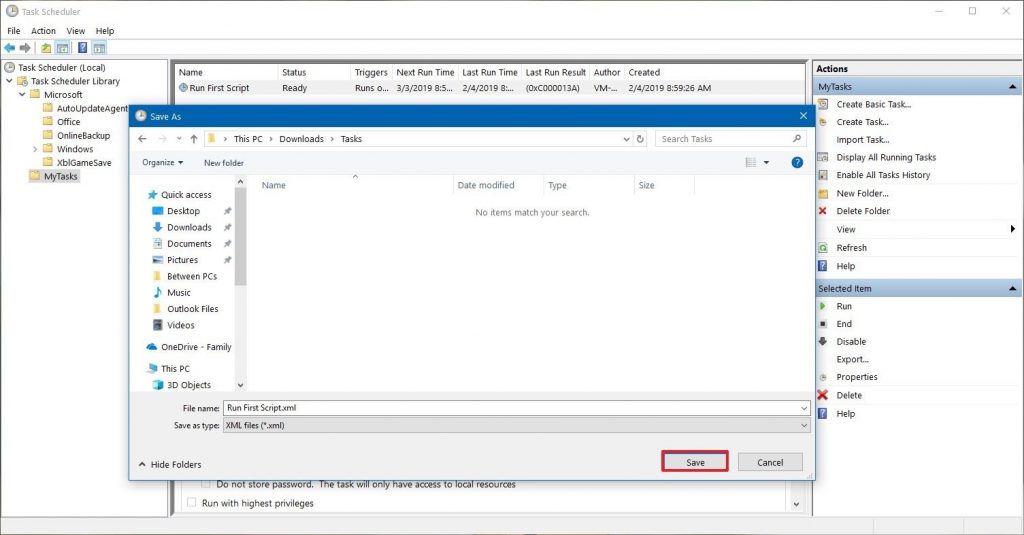
- Перейдите в Пуск -> Все программы -> Стандартные -> Системные инструменты и нажмите Планировщик задач.
- Вы также можете открыть его напрямую с помощью команды taskschd.msc в RUN или в окне поиска в меню «Пуск».
- После запуска планировщика задач выберите любую задачу и щелкните ссылку «Экспорт», указанную на панели «Действия» в правой части окна.
- Вы также можете щелкнуть правой кнопкой мыши на задаче и выбрать опцию экспорта.
- Перейдите в то место, где вы хотите сохранить резервную копию задания, и нажмите кнопку «Сохранить».
- Вот и все. Будет сохранен XML-файл, содержащий все детали вашей задачи.
Обновление за апрель 2024 года:
Теперь вы можете предотвратить проблемы с ПК с помощью этого инструмента, например, защитить вас от потери файлов и вредоносных программ. Кроме того, это отличный способ оптимизировать ваш компьютер для достижения максимальной производительности. Программа с легкостью исправляет типичные ошибки, которые могут возникнуть в системах Windows - нет необходимости часами искать и устранять неполадки, если у вас под рукой есть идеальное решение:
- Шаг 1: Скачать PC Repair & Optimizer Tool (Windows 10, 8, 7, XP, Vista - Microsoft Gold Certified).
- Шаг 2: Нажмите «Начать сканирование”, Чтобы найти проблемы реестра Windows, которые могут вызывать проблемы с ПК.
- Шаг 3: Нажмите «Починить все», Чтобы исправить все проблемы.
Чтобы импортировать задачу в планировщике задач
- Нажмите клавиши Win + R, чтобы открыть диалоговое окно «Выполнить», введите taskschd.msc и нажмите / введите OK, чтобы открыть планировщик задач.
- На левой панели перейдите к местоположению в папке задач (например, к библиотеке планировщика задач), куда вы хотите импортировать задачу, а на правой панели Действия щелкните / нажмите Импорт.
- Перейдите в папку, в которой вы сохранили экспортированную задачу, выберите XML-файл и нажмите / нажмите Открыть.
- нажмите / нажмите OK
- Если вы выбрали Запустить выше, вне зависимости от того, вошел ли пользователь в систему или нет, вам будет предложено ввести данные для входа в систему для завершения задачи. Нажмите / Введите ОК.
Теперь задача импортируется в папку задач в планировщике задач.
https://docs.microsoft.com/en-us/powershell/module/scheduledtasks/export-scheduledtask?view=win10-ps
Совет эксперта: Этот инструмент восстановления сканирует репозитории и заменяет поврежденные или отсутствующие файлы, если ни один из этих методов не сработал. Это хорошо работает в большинстве случаев, когда проблема связана с повреждением системы. Этот инструмент также оптимизирует вашу систему, чтобы максимизировать производительность. Его можно скачать по Щелчок Здесь

CCNA, веб-разработчик, ПК для устранения неполадок
Я компьютерный энтузиаст и практикующий ИТ-специалист. У меня за плечами многолетний опыт работы в области компьютерного программирования, устранения неисправностей и ремонта оборудования. Я специализируюсь на веб-разработке и дизайне баз данных. У меня также есть сертификат CCNA для проектирования сетей и устранения неполадок.

