Обновлено 2024 апреля: перестаньте получать сообщения об ошибках и замедлите работу вашей системы с помощью нашего инструмента оптимизации. Получить сейчас в эту ссылку
- Скачайте и установите инструмент для ремонта здесь.
- Пусть он просканирует ваш компьютер.
- Затем инструмент почини свой компьютер.
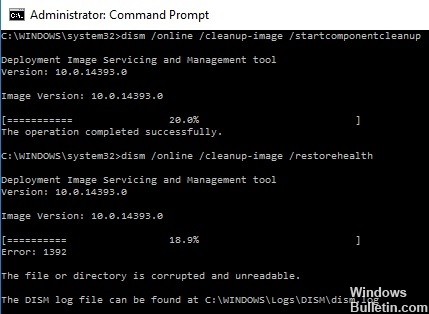
Вы находитесь на этой странице, потому что ищете решения для ошибки DISM 1392. Средство обслуживания образов развертывания и управления ими (DISM) отвечает за обслуживание и подготовку файлов образов Windows, включая те, которые используются для восстановления.
В Windows 10 этот инструмент используется для восстановления файлов восстановления, которые средство проверки системных файлов использует для замены проблемных системных файлов. Он также может восстанавливать файлы изображений при сбое операционной системы. Утилита также используется для дополнительных целей, например, для монтирования виртуального жесткого диска или образа Windows.
Однако не все работает должным образом. В какой-то момент во время анализа пользователи сообщили об ошибке 1392 Dism.exe, которая выглядит следующим образом
Ошибка: 1392
Файл или каталог повреждены или нечитаемы.
В результате сканирование прерывается без положительного результата. Этот сбой необычен и, как объясняется в сообщении, вызван повреждением системных файлов. В результате Dism.exe не может обнаружить и заменить поврежденные файлы.
Что означает ошибка DISM 1392 в Windows 10?

Если вы найдете Ошибка DISM 1392 на вашем устройстве с Windows 10, не волнуйтесь. Многие пользователи Windows также сталкивались с этой ошибкой. Теперь вы можете спросить: «Как мой компьютер получил ошибку DISM 1392?»
По словам некоторых затронутых пользователей Windows 10, этот код ошибки появляется, когда файлы отсутствуют или повреждены в системе. Он также может появиться в случае повреждения системных данных или заражения вашего устройства вредоносными объектами. Если это не исправить, это может привести к потере данных или сбоям системы. И хотя последствия этого кода ошибки кажутся пугающими, решения просты.
Как устранить ошибку DISM 1392 в Windows
Обновление за апрель 2024 года:
Теперь вы можете предотвратить проблемы с ПК с помощью этого инструмента, например, защитить вас от потери файлов и вредоносных программ. Кроме того, это отличный способ оптимизировать ваш компьютер для достижения максимальной производительности. Программа с легкостью исправляет типичные ошибки, которые могут возникнуть в системах Windows - нет необходимости часами искать и устранять неполадки, если у вас под рукой есть идеальное решение:
- Шаг 1: Скачать PC Repair & Optimizer Tool (Windows 10, 8, 7, XP, Vista - Microsoft Gold Certified).
- Шаг 2: Нажмите «Начать сканирование”, Чтобы найти проблемы реестра Windows, которые могут вызывать проблемы с ПК.
- Шаг 3: Нажмите «Починить все», Чтобы исправить все проблемы.

Выполнить сканирование SFC
- Нажмите кнопку «Пуск».
- Перейдите в поле поиска и введите CMD.
- Перейдите в командную строку.
- Щелкните правой кнопкой мыши и выберите «Запуск от имени администратора».
- Введите sfc / scannow.
- Нажмите клавишу ввода.
Каждый раз, когда вы видите ошибку DISM 1392, скорее всего, это поврежденные файлы, и анализ системных файлов поможет вам заменить неправильные версии на правильные версии Microsoft. Перезагрузите компьютер и проверьте, исчезла ли ошибка DISM 1392 после выполнения вышеуказанной процедуры.
Выполните восстановление системы
- Нажмите кнопку «Пуск».
- Перейдите в поле поиска и введите восстановление системы.
- В списке результатов поиска щелкните Создать точку восстановления.
- Введите пароль учетной записи администратора или предоставьте разрешения при появлении запроса.
- В диалоговом окне «Восстановление системы» нажмите «Восстановление системы».
- Нажмите "Далее.
- Щелкните точку восстановления, созданную до возникновения проблемы.
- Нажмите "Далее.
- Нажмите «Готово».
Чтобы вернуться к точке восстановления, сделайте следующее
- Щелкните правой кнопкой мыши "Пуск".
- Выберите Панель управления.
- В поле поиска панели управления введите восстановление.
- Выберите Восстановить.
- Щелкните "Открыть восстановление системы".
- Нажмите "Далее.
- Выберите точку восстановления для программы / приложения, драйвера или обновления, вызвавшего проблему.
- Еще раз нажмите Далее.
- Нажмите «Готово».
Временно отключить антивирусную программу
- Перейдите на панель задач рядом с часами и щелкните значок Антивируса.
- Щелкните его правой кнопкой мыши.
- Выберите параметр, чтобы отключить его.
Антивирусное программное обеспечение помогает защитить ваш компьютер от вирусов и других угроз безопасности. В большинстве случаев отключать его не требуется.
Если вам нужно временно отключить его, чтобы увидеть, не вызывает ли он подобных проблем, имейте в виду, что ваш компьютер тем временем будет открыт для атак.
Совет эксперта: Этот инструмент восстановления сканирует репозитории и заменяет поврежденные или отсутствующие файлы, если ни один из этих методов не сработал. Это хорошо работает в большинстве случаев, когда проблема связана с повреждением системы. Этот инструмент также оптимизирует вашу систему, чтобы максимизировать производительность. Его можно скачать по Щелчок Здесь
Часто задаваемые вопросы
Как исправить ошибку DISM?
- Откройте «Старт».
- Найдите командную строку, щелкните правой кнопкой мыши первый результат и выберите Запуск от имени администратора.
- Введите следующую команду, чтобы восстановить образ Windows 10, и нажмите Enter: DISM / Online / Cleanup-Image / RestoreHealth.
Что мне делать, если DISM выходит из строя?
Если DISM выходит из строя в вашей системе, вы можете решить проблему, отключив некоторые антивирусные функции или полностью отключив антивирусную программу. Если это не помогает, вы можете попробовать удалить антивирусную программу. После удаления антивирусной программы снова запустите сканирование DISM.
Мне нужно сначала запустить DISM или SFC?
Если исходный системный файловый кеш поврежден и не восстановлен сначала DISM, SFC в конечном итоге извлечет файлы из поврежденного источника, чтобы исправить проблемы. В этом случае вы должны сначала запустить DISM, а затем SFC.
Что такое инструмент DISM?
Средство обслуживания и управления образами развертывания (DISM) - это исполняемый файл командной строки уровня администратора, доступный в Windows, который можно использовать для восстановления образа Windows или изменения установочного носителя Windows.


