Обновлено 2024 апреля: перестаньте получать сообщения об ошибках и замедлите работу вашей системы с помощью нашего инструмента оптимизации. Получить сейчас в эту ссылку
- Скачайте и установите инструмент для ремонта здесь.
- Пусть он просканирует ваш компьютер.
- Затем инструмент почини свой компьютер.
Если вы планируете использовать виртуализацию в Windows 10 (песочница или Hyper-V), ваш компьютер должен поддерживать ее на аппаратном уровне. Эта функция есть в большинстве новых компьютеров, но есть два типа - Intel VT-X и AMD-V. Intel VT-X - это аппаратная виртуализация, которая поставляется с ПК на базе Intel, а AMD-V - для процессоров AMD. Они также поддерживают обе 64-битные виртуальные машины.

Проверьте, поддерживает ли ваш компьютер Intel VT-X или AMD-V.
Вы должны искать Intel VT-x, если вы используете процессор Intel, и AMD-V, если вы используете процессор AMD. Это та же технология, которую предлагают два разных производителя процессоров.
Из Windows вы можете проверить, действительно ли CPU имеет технологию виртуализации, Все, что вам нужно сделать, это запустить компьютер, если вы этого еще не сделали, и выполнить один из следующих способов.
Самый простой вариант - проверьте свой диспетчер задач

Если у вас операционная система Windows 10 или Windows 8, самый простой способ проверить это - открыть вкладку Диспетчера задач -> Производительность. Вы должны увидеть виртуализацию, как показано на следующем снимке экрана. Если он включен, это означает, что ваш ЦП поддерживает виртуализацию и в настоящее время включен в BIOS. Если он кажется отключенным, вы должны включить его в BIOS. Если вы не видите виртуализацию, это означает, что ваш ЦП не поддерживает виртуализацию.
Проверьте, есть ли у вас Intel VT-X
Обновление за апрель 2024 года:
Теперь вы можете предотвратить проблемы с ПК с помощью этого инструмента, например, защитить вас от потери файлов и вредоносных программ. Кроме того, это отличный способ оптимизировать ваш компьютер для достижения максимальной производительности. Программа с легкостью исправляет типичные ошибки, которые могут возникнуть в системах Windows - нет необходимости часами искать и устранять неполадки, если у вас под рукой есть идеальное решение:
- Шаг 1: Скачать PC Repair & Optimizer Tool (Windows 10, 8, 7, XP, Vista - Microsoft Gold Certified).
- Шаг 2: Нажмите «Начать сканирование”, Чтобы найти проблемы реестра Windows, которые могут вызывать проблемы с ПК.
- Шаг 3: Нажмите «Починить все», Чтобы исправить все проблемы.
Используйте детали процессора:
- Используйте Win + S, чтобы открыть окно поиска в меню «Пуск» и ввести системную информацию.
- Обратите внимание на имя процессора в разделе «Обзор системы»> «Процессор».
- Откройте страницу технических характеристик продукции Intel.
- Введите номер процессора в поле поиска справа.
- На странице продукта процессора и в разделе Advanced Technologies убедитесь, что поддерживается технология Intel® Virtualization (VT-x).

Запустите утилиту идентификации процессоров Intel:
- Загрузите, установите и запустите утилиту идентификации процессоров Intel.
- Дважды щелкните утилиту идентификации процессоров Intel на рабочем столе, чтобы открыть ее.
- Выберите вкладку CPU Technologies.
- Убедитесь, что флажок Intel Virtualization Technology установлен.
- Если этот параметр включен, технология виртуализации Intel включена, а Intel VT -x оснащен расширенными таблицами страниц.
Убедитесь, что у вас есть AMD-V
Если у вас есть процессор AMD, вы можете проверить спецификации на веб-сайте AMD, чтобы узнать, поддерживает ли он виртуализацию. Используйте функцию поиска, чтобы найти вашу конкретную модель или выберите ее из списка. После того, как вы попали на веб-страницу вашей модели процессора, раскройте раскрывающееся меню Ключевые функции, чтобы узнать, является ли виртуализация одной из поддерживаемых технологий.

Проверьте настройки вашего BIOS
По умолчанию многие системные поставщики отключают технологию виртуализации процессоров AMD или Intel в BIOS. Вы должны перезагрузить систему и активировать ее в BIOS. После включения питания выполните команду lscpu или grep, как описано выше, чтобы убедиться, что поддержка виртуализации включена:
$ lscpu
$ egrep -wo 'vmx | ept | vpid | npt | tpr_shadow | flexpriority | vnmi | lm | aes' / proc / cpuinfo | сортировать | уникальный
$ egrep -o '(vmx | svm)' / proc / cpuinfo | сортировать | уникальный
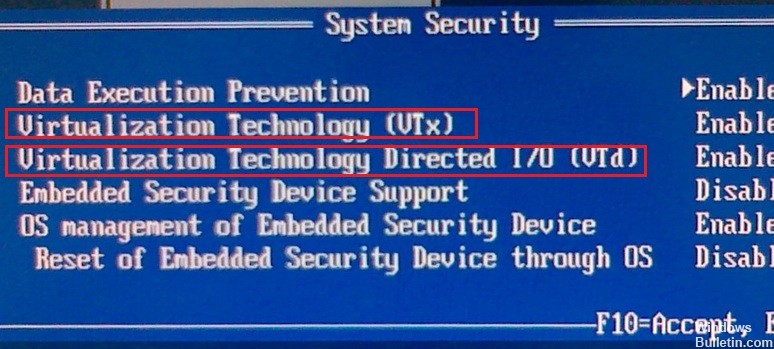
Заключение
Виртуализация предлагает множество решений, от оптимизации инвестиций в оборудование организации до запуска определенных приложений в других операционных системах. Windows 8 была первой клиентской операционной системой Windows, которая изначально поддерживала виртуализацию оборудования. Используя ту же технологию, что и в Windows Server 2012 R2, встроенный клиент Hyper-V позволил ИТ-специалистам перемещать виртуальные машины с одного сервера на другой, не обучаясь использованию функций и инструментов Hyper-V. Другие улучшения в Windows 8.1 включают улучшенный режим сеанса, который обеспечивает высококачественную графику для подключений к виртуальным машинам по протоколу RDP, и перенаправление USB, которое включено с хоста на виртуальную машину.
https://www.intel.com/content/www/us/en/support/articles/000005486/processors.html
Совет эксперта: Этот инструмент восстановления сканирует репозитории и заменяет поврежденные или отсутствующие файлы, если ни один из этих методов не сработал. Это хорошо работает в большинстве случаев, когда проблема связана с повреждением системы. Этот инструмент также оптимизирует вашу систему, чтобы максимизировать производительность. Его можно скачать по Щелчок Здесь

CCNA, веб-разработчик, ПК для устранения неполадок
Я компьютерный энтузиаст и практикующий ИТ-специалист. У меня за плечами многолетний опыт работы в области компьютерного программирования, устранения неисправностей и ремонта оборудования. Я специализируюсь на веб-разработке и дизайне баз данных. У меня также есть сертификат CCNA для проектирования сетей и устранения неполадок.

