Обновлено 2024 апреля: перестаньте получать сообщения об ошибках и замедлите работу вашей системы с помощью нашего инструмента оптимизации. Получить сейчас в эту ссылку
- Скачайте и установите инструмент для ремонта здесь.
- Пусть он просканирует ваш компьютер.
- Затем инструмент почини свой компьютер.
В Windows 10 сетевой адаптер является вездесущим компонентом, который позволяет подключаться к сети и Интернету по проводному или беспроводному соединению. Понимание текущей скорости соединения может быть полезным во многих случаях.
Например, проверка скорости вашего соединения полезна для определения того, работает ли адаптер в соответствии с его техническими характеристиками, и может помочь вам диагностировать проблемы с производительностью. Если вы обновляете свой Интернет-сервис до более быстрого уровня, знание максимальной скорости Wi-Fi или Ethernet-адаптера подтвердит, можно ли использовать всю пропускную способность.
Если вы планируете обновить сеть до 10 Гбит / с, вы можете быстро определить, нужно ли заменить карту. Или, если вы используете сетевой адаптер USB и на нем нет информации, вы можете использовать скорость соединения, чтобы определить, используете ли вы чипсет 100 Мбит / с или 1 Гбит / с.
Проверьте скорость сетевого адаптера с помощью приложения «Настройки».

- Откройте приложение «Настройки» в Windows 10.
- Если вы используете проводное соединение, перейдите в Сеть и Интернет -> Ethernet. Если ваш сетевой адаптер беспроводной, перейдите в Сеть и Интернет -> Wi-Fi
- Нажмите на ссылку Изменить свойства адаптера.
- Дважды щелкните адаптер, скорость которого вы хотите узнать. Следующее диалоговое окно содержит необходимую информацию о скорости адаптера.
Обновление за апрель 2024 года:
Теперь вы можете предотвратить проблемы с ПК с помощью этого инструмента, например, защитить вас от потери файлов и вредоносных программ. Кроме того, это отличный способ оптимизировать ваш компьютер для достижения максимальной производительности. Программа с легкостью исправляет типичные ошибки, которые могут возникнуть в системах Windows - нет необходимости часами искать и устранять неполадки, если у вас под рукой есть идеальное решение:
- Шаг 1: Скачать PC Repair & Optimizer Tool (Windows 10, 8, 7, XP, Vista - Microsoft Gold Certified).
- Шаг 2: Нажмите «Начать сканирование”, Чтобы найти проблемы реестра Windows, которые могут вызывать проблемы с ПК.
- Шаг 3: Нажмите «Починить все», Чтобы исправить все проблемы.
Обратите внимание, что отображаемая здесь скорость является теоретической скоростью вашего сетевого адаптера. Ваша скорость передачи потоковых данных может быть ниже. Однако скорость адаптера скажет вам, например, ваше Ethernet-соединение: Fast Ethernet (100 Мбит / с) или Gigabit Ethernet (1 Гбит / с). Он также может дать вам представление о том, сколько одновременных потоков MIMO поддерживает ваша сеть Wi-Fi.
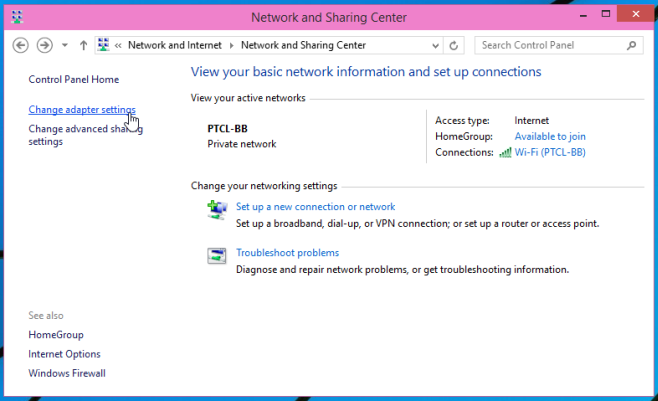
Проверьте скорость сетевых адаптеров в Центре управления сетями и общим доступом.
- Откройте панель управления (представление значков) и щелкните / нажмите значок «Центр управления сетями и общим доступом», чтобы открыть Центр управления сетями и общим доступом.
- Нажмите / нажмите на ссылку Подключения, чтобы получить желаемую скорость сетевого адаптера.
- Вы увидите текущую максимальную скорость в Мбит / с (мегабит в секунду) для выбранного сетевого адаптера.
Проверьте скорость беспроводного сетевого адаптера с помощью команды Netsh.
- Откройте командную строку или PowerShell.
Введите следующую команду и нажмите Enter (см. Скриншот ниже)- netsh wlan показать интерфейсы
- Теперь вы увидите текущую максимальную скорость приема и передачи в Мбит / с (мегабит в секунду) для ваших адаптеров беспроводной сети.
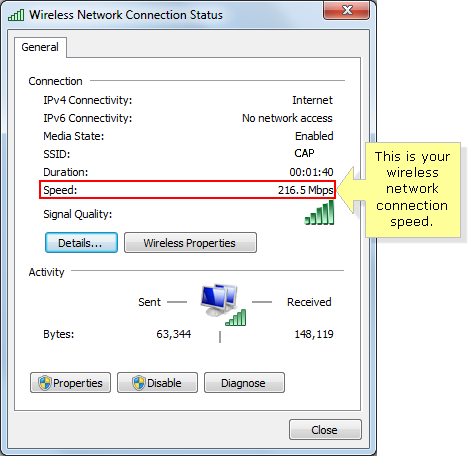
Проверка из командной строки
Вы можете использовать команду wmic NIC, где «NetEnabled = 'true» получает «имя» и «скорость» для поддержания скорости вашего соединения, и эта команда работает как для проводных, так и для беспроводных подключений.
Для беспроводных подключений вы также можете использовать команду netsh wlan show interfaces для отображения скорости отправки и получения и других сведений о беспроводном подключении.
Если вы часто используете одну из этих команд, вы всегда можете сохранить одну или обе из них в командный файл с помощью команды «Пауза в конце». Затем сохраните их в месте, к которому вы сможете быстро и легко получить доступ.

Медленная скорость локальной сети
Передача по локальной сети может быть медленным, и этому есть несколько причин. Во-первых, системное оборудование, с которого вы передаете файлы, может не поддерживать более высокие скорости передачи. Это включает в себя все, от скорости жесткого диска или SSD (поскольку данные читаются или записываются с него) до скорости, поддерживаемой вашей сетевой картой. Кроме того, на скорость передачи влияют маршрутизатор и кабели, используемые для подключения к сети (кабели Ethernet). Все это также важно для системы, в которую вы отправляете файлы. Если другая система работает медленно, на самом деле не имеет значения, насколько быстро ваша система может отправлять данные. Другая система получит его в своем собственном темпе.
Наконец, перегрузка сети также замедлит передачу. На самом деле существует множество факторов, которые могут ограничивать скорость передачи в сети, и для их оптимизации требуется много работы.
https://dfarq.homeip.net/check-your-network-speed-in-windows-10/
Совет эксперта: Этот инструмент восстановления сканирует репозитории и заменяет поврежденные или отсутствующие файлы, если ни один из этих методов не сработал. Это хорошо работает в большинстве случаев, когда проблема связана с повреждением системы. Этот инструмент также оптимизирует вашу систему, чтобы максимизировать производительность. Его можно скачать по Щелчок Здесь

CCNA, веб-разработчик, ПК для устранения неполадок
Я компьютерный энтузиаст и практикующий ИТ-специалист. У меня за плечами многолетний опыт работы в области компьютерного программирования, устранения неисправностей и ремонта оборудования. Я специализируюсь на веб-разработке и дизайне баз данных. У меня также есть сертификат CCNA для проектирования сетей и устранения неполадок.

