Обновлено 2024 апреля: перестаньте получать сообщения об ошибках и замедлите работу вашей системы с помощью нашего инструмента оптимизации. Получить сейчас в эту ссылку
- Скачайте и установите инструмент для ремонта здесь.
- Пусть он просканирует ваш компьютер.
- Затем инструмент почини свой компьютер.
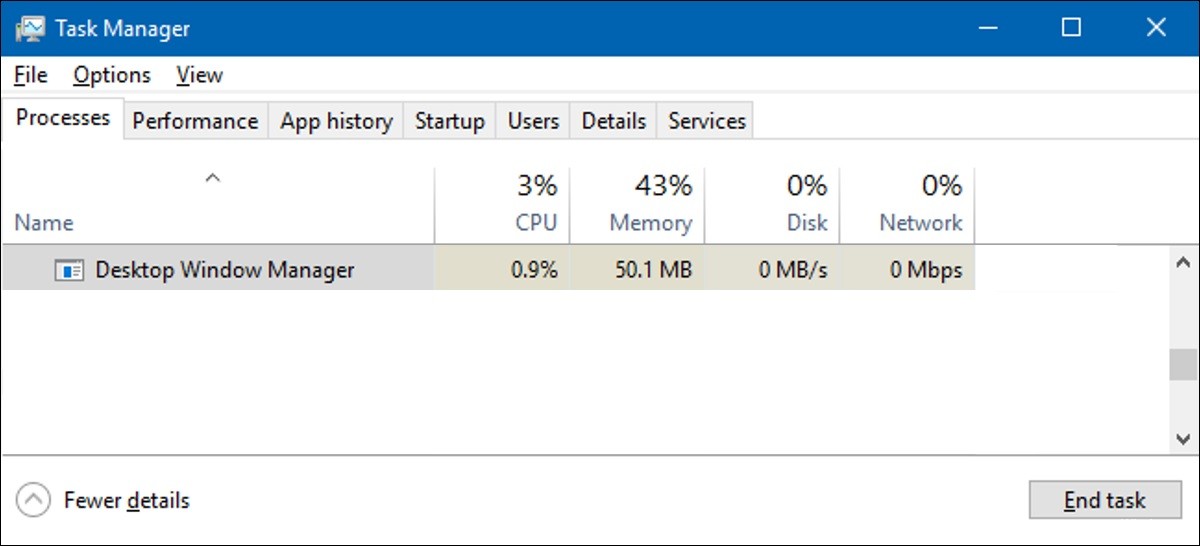
Все, что вы видите на экране своего компьютера, будь то устройство Windows, Mac или Linux, создается системными процессами, которые контролируют все, от подключения к сети до пользовательского интерфейса. Пользователи Windows могут быть знакомы с некоторыми из этих процессов, например с explorer.exe для отображения рабочего стола, но другие процессы менее знакомы.
Системные процессы, такие как dwm.exe, являются общими и неотъемлемыми частями операционной системы Windows. В частности, dwm.exe помогает создать графический пользовательский интерфейс для Windows, но иногда может вызывать значительную нагрузку на ЦП. Если это так, то вот что вам нужно сделать, чтобы решить проблему.
Каковы причины высокой загрузки процессора оконным менеджером рабочего стола?

- У Windows 10 есть проблемы с производительностью.
- В вашей системе открыто слишком много процессов.
- Драйвер дисплея несовместим с вашей системой.
- Некоторые из ваших программ или приложений не работают.
Как решить проблему высокой загрузки процессора оконным менеджером рабочего стола?
Обновление за апрель 2024 года:
Теперь вы можете предотвратить проблемы с ПК с помощью этого инструмента, например, защитить вас от потери файлов и вредоносных программ. Кроме того, это отличный способ оптимизировать ваш компьютер для достижения максимальной производительности. Программа с легкостью исправляет типичные ошибки, которые могут возникнуть в системах Windows - нет необходимости часами искать и устранять неполадки, если у вас под рукой есть идеальное решение:
- Шаг 1: Скачать PC Repair & Optimizer Tool (Windows 10, 8, 7, XP, Vista - Microsoft Gold Certified).
- Шаг 2: Нажмите «Начать сканирование”, Чтобы найти проблемы реестра Windows, которые могут вызывать проблемы с ПК.
- Шаг 3: Нажмите «Починить все», Чтобы исправить все проблемы.

Сканирование на наличие вредоносных программ и других вредоносных инфекций
- Нажмите Windows + S и введите Защитник Windows.
- Выберите его и запустите.
- В правой части окна вы увидите опцию сканирования -> выберите Полная проверка -> Сканировать. Этот процесс может занять некоторое время, поэтому дайте ему закончиться.
- Затем перезагрузите систему и проверьте, решена ли проблема с DWM.exe.
Отключить аппаратное ускорение
- Запустите любой продукт MS Office (Word, Excel, PowerPoint и т. Д.).
- Щелкните Файл -> Настройки.
- Нажмите на опцию «Дополнительно» -> прокрутите вниз и найдите опцию «Просмотр» на правой панели.
- Установите флажок «Отключить аппаратное ускорение графики».
- Сохраните настройки, перезагрузите компьютер, и вы увидите, что DWM.exe больше не будет сильно загружать процессор.
Смена обоев
- Нажмите Windows + I и нажмите Настроить.
- Выберите фон на левой панели.
- Измените текущую фоновую тему и изображение на правой панели.
Выключить заставку
- Нажмите комбинацию клавиш Windows + S и введите Настройки экрана блокировки в Панель поиска -> Enter.
- Выберите первый результат и дважды щелкните его. Это приведет вас к настройкам экрана блокировки вашего компьютера.
- Прокрутите вниз и найдите на правой панели настройки заставки.
- Если вы видите активную заставку по умолчанию, щелкните стрелку вниз -> выберите Нет -> Применить -> ОК.
Совет эксперта: Этот инструмент восстановления сканирует репозитории и заменяет поврежденные или отсутствующие файлы, если ни один из этих методов не сработал. Это хорошо работает в большинстве случаев, когда проблема связана с повреждением системы. Этот инструмент также оптимизирует вашу систему, чтобы максимизировать производительность. Его можно скачать по Щелчок Здесь
Часто задаваемые вопросы
Почему Windows Manager потребляет много ресурсов ЦП?
Высокая загрузка процессора оконным менеджером рабочего стола может быть связана с устаревшими графическими драйверами. Поэтому вам следует убедиться, что вы используете последние версии графических драйверов. Вы можете проверить веб-сайт производителя, чтобы убедиться, что вы используете последние версии драйверов.
Как уменьшить использование графического процессора оконным менеджером рабочего стола?
- Нажмите «Windows + I», чтобы открыть настройки.
- Щелкните по кнопке «Система».
- На вкладке «Отображение» в разделе «Масштаб и макет» щелкните «Дополнительные параметры масштабирования».
- В разделе «Разрешить Windows пытаться исправить приложения, чтобы они не были размытыми» установите для кнопки значение «Выкл.».
Как исправить dwm.exe в Windows 10?
- Обновите прошивку вашего контроллера.
- Проверьте свой компьютер на наличие вредоносных программ.
- Перезапустите explorer.exe.
- Отключите проблемные службы.
- Отключите расширение Pepper Flash в Chrome.
- Установите старые драйверы видеокарты.
- Настройте параметры производительности.


