Обновлено 2024 апреля: перестаньте получать сообщения об ошибках и замедлите работу вашей системы с помощью нашего инструмента оптимизации. Получить сейчас в эту ссылку
- Скачайте и установите инструмент для ремонта здесь.
- Пусть он просканирует ваш компьютер.
- Затем инструмент почини свой компьютер.
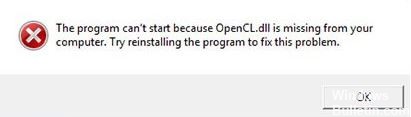
После обновления Windows 10 до последней версии возникает новая проблема: пользователи сообщают, что файл opencl.dll поврежден. Проблема, похоже, затрагивает только пользователей с видеокартами NVIDIA. Каждый раз, когда пользователь устанавливает или обновляет драйверы NVIDIA для видеокарты, программа установки автоматически перезаписывает существующий файл opencl.dll в Windows 10 своей собственной версией, повреждая файл opencl.dll.
Основная проблема, связанная с поврежденным файлом opencl.dll, заключается в том, что ваш компьютер иногда случайным образом перезагружается через 2 минуты, а иногда и через 3 часа непрерывной работы. Пользователи могут проверить, не поврежден ли файл opencl.dll, используя сканирование SFC, поскольку оно уведомляет пользователя о повреждении, но sfc не сможет восстановить файл.
Итак, не теряя времени, давайте посмотрим, как исправить поврежденные файлы DLL в Windows 10 следуя инструкциям ниже.
Что вызывает повреждение opencl.dll?

- Из-за неверного или поврежденного ключа реестра
- Заражение вирусом или вредоносным ПО
- Файл OpenCL.dll был изменен или удален другим программным обеспечением.
- Удаление файла OpenCL.dll другим программным обеспечением.
- Требуемая версия файла OpenCL.dll была перезаписана другим программным обеспечением.
Как восстановить поврежденный OpenCL.dll?
Обновление за апрель 2024 года:
Теперь вы можете предотвратить проблемы с ПК с помощью этого инструмента, например, защитить вас от потери файлов и вредоносных программ. Кроме того, это отличный способ оптимизировать ваш компьютер для достижения максимальной производительности. Программа с легкостью исправляет типичные ошибки, которые могут возникнуть в системах Windows - нет необходимости часами искать и устранять неполадки, если у вас под рукой есть идеальное решение:
- Шаг 1: Скачать PC Repair & Optimizer Tool (Windows 10, 8, 7, XP, Vista - Microsoft Gold Certified).
- Шаг 2: Нажмите «Начать сканирование”, Чтобы найти проблемы реестра Windows, которые могут вызывать проблемы с ПК.
- Шаг 3: Нажмите «Починить все», Чтобы исправить все проблемы.

Установите последние обновления
По умолчанию Windows 10 автоматически устанавливает отсутствующие обновления, но иногда вы можете пропустить одно или два обновления. Однако вы всегда можете проверить наличие обновлений вручную, выполнив следующие действия:
- Нажмите клавиши Windows + I, чтобы открыть приложение «Настройки».
- Перейдите в раздел «Обновление и безопасность».
- Нажмите кнопку Проверить наличие обновлений.
- Теперь Windows проверит наличие доступных обновлений и автоматически загрузит их в фоновом режиме.
- После загрузки обновлений перезагрузите компьютер, чтобы установить их, и проблема будет полностью решена.
Удалите драйверы видеокарты
Вам необходимо удалить драйверы для вашей видеокарты и заменить их на драйверы по умолчанию.
- Нажмите клавишу Windows + X и выберите из списка Диспетчер устройств.
- Найдите драйвер видеокарты, щелкните его правой кнопкой мыши и выберите «Удалить устройство».
- Появится меню подтверждения. Если возможно, включите кнопку Удалить для программного драйвера для этого устройства.
- Теперь нажмите кнопку «Удалить».
- После удаления драйвера щелкните значок «Проверить изменения оборудования», и ваша система автоматически установит отсутствующие драйверы.
Обновите драйверы вашей видеокарты
- Загрузите и установите стороннее программное обеспечение для обновления драйверов.
- Запустите программу.
- Подождите, пока сторонняя программа обновления драйверов не обнаружит все неисправные драйверы.
- Приложение теперь покажет вам все неисправные драйверы, и вам нужно только выбрать те, которые вы хотите восстановить.
- Подождите, пока приложение загрузит и установит последние версии драйверов.
- Перезагрузите компьютер, чтобы изменения вступили в силу.
Совет эксперта: Этот инструмент восстановления сканирует репозитории и заменяет поврежденные или отсутствующие файлы, если ни один из этих методов не сработал. Это хорошо работает в большинстве случаев, когда проблема связана с повреждением системы. Этот инструмент также оптимизирует вашу систему, чтобы максимизировать производительность. Его можно скачать по Щелчок Здесь
Часто задаваемые вопросы
Как восстановить поврежденный файл DLL?
- Перезагрузите компьютер.
- Восстановите файлы из корзины.
- Воспользуйтесь программой для восстановления файлов.
- Переустановите программу.
- Используйте Восстановление системы для восстановления файлов.
- Восстановите с помощью программы анализа системных файлов.
- Сканирование на вирусы и вредоносное ПО.
- Воспользуйтесь очистителем реестра.
Как узнать, повреждена ли DLL?
Введите «sfc / scannow» в командной строке и нажмите клавишу «Enter». Это запустит проверку системных файлов. Он ищет любые отсутствующие или поврежденные файлы DLL и заменяет их.
Почему файл поврежден?
Обычно файлы повреждаются при записи на жесткий диск. Это может происходить по-разному, но чаще всего приложение обнаруживает ошибку при сохранении или создании файла. Приложение Office может выйти из строя, если сохранит документ в неподходящее время.
Что означает OpenCL dll?
OpenCL.dll расшифровывается как OpenCL Client DLL. Он является частью программы OpenCL ICD (Installable Client Driver), разработанной Khronos Group. OpenCL. dll - важный файл, который нужен многим приложениям или играм.


