Обновлено 2024 апреля: перестаньте получать сообщения об ошибках и замедлите работу вашей системы с помощью нашего инструмента оптимизации. Получить сейчас в эту ссылку
- Скачайте и установите инструмент для ремонта здесь.
- Пусть он просканирует ваш компьютер.
- Затем инструмент почини свой компьютер.
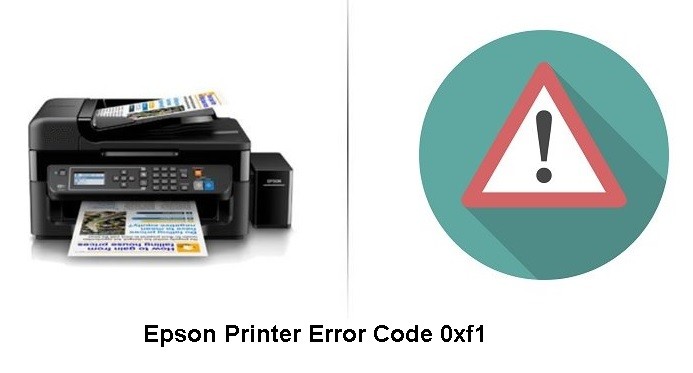
Сегодня принтер является незаменимой вещью в каждом доме. Он нужен для распечатки школьного проекта или офисной презентации. Но очень неприятно получить сообщение об ошибке в экстренной ситуации. Принтер Epson является одним из самых популярных принтеров для частного и профессионального использования. Наиболее распространенной проблемой, с которой он сталкивается, является код ошибки 0xf1.
К счастью, мы готовы помочь вам шаг за шагом исправить ошибку вашего принтера Epson с кодом 0xf1.
Что вызывает «код ошибки 0xf1» на принтерах Epson?

- Ошибки реестра, системные конфликты и ошибки ActiveX являются другими причинами ошибок 0xf1.
- Повторяющиеся изменения, установка или удаление драйверов принтера вызывают фрагментацию файлов, что приводит к тому, что Epson код ошибки 0xf1.
- Если ваш компьютер заражен вредоносным ПО, не все программы и программное обеспечение устанавливаются или удаляются правильно, что влияет на память, или файлы фрагментируются, что приводит к коду ошибки принтера Epson 0xf1.
Как устранить неполадки с кодом ошибки 0xf1 на принтерах Epson?
Обновление за апрель 2024 года:
Теперь вы можете предотвратить проблемы с ПК с помощью этого инструмента, например, защитить вас от потери файлов и вредоносных программ. Кроме того, это отличный способ оптимизировать ваш компьютер для достижения максимальной производительности. Программа с легкостью исправляет типичные ошибки, которые могут возникнуть в системах Windows - нет необходимости часами искать и устранять неполадки, если у вас под рукой есть идеальное решение:
- Шаг 1: Скачать PC Repair & Optimizer Tool (Windows 10, 8, 7, XP, Vista - Microsoft Gold Certified).
- Шаг 2: Нажмите «Начать сканирование”, Чтобы найти проблемы реестра Windows, которые могут вызывать проблемы с ПК.
- Шаг 3: Нажмите «Починить все», Чтобы исправить все проблемы.

Используйте средство устранения неполадок принтера
- Используйте сочетания клавиш на клавиатуре, нажмите Win + R, затем введите «Панель управления».
- Затем введите «Устранение неполадок» и нажмите «Устранение неполадок».
- Вы увидите значок устранения неполадок, на который обязательно нужно нажать.
- Затем вы увидите параметр «Оборудование и звук» в Windows 10, 7 или 8. Нажмите на этот параметр.
- Когда вы нажмете «Оборудование и звук», вы увидите значок вашего принтера Epson.
- Щелкните его правой кнопкой мыши и выберите параметр «Устранение неполадок».
Используйте стороннее программное обеспечение для восстановления
- Загрузите стороннее программное обеспечение для восстановления.
- Установите программное обеспечение после его загрузки.
- Далее на экране появится опция «Сканировать», и вы должны нажать на нее.
- После завершения сканирования нажмите кнопку «Исправить ошибку», которая появится на экране.
- Наконец, вы можете перезагрузить компьютер и убедиться, что принтер работает правильно.
Замените картридж
- Отсоедините шнур питания принтера от основного источника питания, затем на мгновение извлеките картридж.
- Через несколько секунд снова вставьте картридж в принтер, подсоедините отсоединенный кабель и включите принтер.
Совет эксперта: Этот инструмент восстановления сканирует репозитории и заменяет поврежденные или отсутствующие файлы, если ни один из этих методов не сработал. Это хорошо работает в большинстве случаев, когда проблема связана с повреждением системы. Этот инструмент также оптимизирует вашу систему, чтобы максимизировать производительность. Его можно скачать по Щелчок Здесь
Часто задаваемые вопросы
Что означает ошибка принтера Epson 0xf1?
Ошибка 0xf1 вызвана замятием бумаги при замятии бумаги в принтере. Во-первых, есть проблема. Проверьте, есть ли бумага в отсеке принтера. Затем снимите бумагу и очистите ее феном или небольшой тканью. Затем включите принтер и посмотрите, устранена ли ошибка.
Как сбросить настройки принтера Epson?
- Выключите принтер.
- Нажмите и удерживайте кнопку сброса на задней панели принтера (обычно справа от порта Ethernet).
- Включите принтер, удерживая нажатой кнопку сброса.
- Подождите, пока напечатается сообщение о том, что принтер перезагружен.
Как сбросить код ошибки Epson 0xf1?
Проверьте наличие замятия бумаги. Возможно, в принтере застрял небольшой лист бумаги, что и вызывает ошибку. Устраните замятие бумаги и повторите попытку печати после перезапуска системы и принтера. Попробуйте перезапустить принтер, просто нажав кнопку печати.


