Обновлено 2024 апреля: перестаньте получать сообщения об ошибках и замедлите работу вашей системы с помощью нашего инструмента оптимизации. Получить сейчас в эту ссылку
- Скачайте и установите инструмент для ремонта здесь.
- Пусть он просканирует ваш компьютер.
- Затем инструмент почини свой компьютер.
Discord - это бесплатное приложение VoIP, которым пользуются более 250 миллионов уникальных пользователей по всему миру. Его популярность росла с годами, и теперь это одно из самых успешных приложений в своем роде. Иногда могут быть ошибки, связанные с приложением. Одна из самых важных вещей заключается в том, что вы не сможете никого слышать в Discord, даже если ваши динамики /наушники работают нормально.
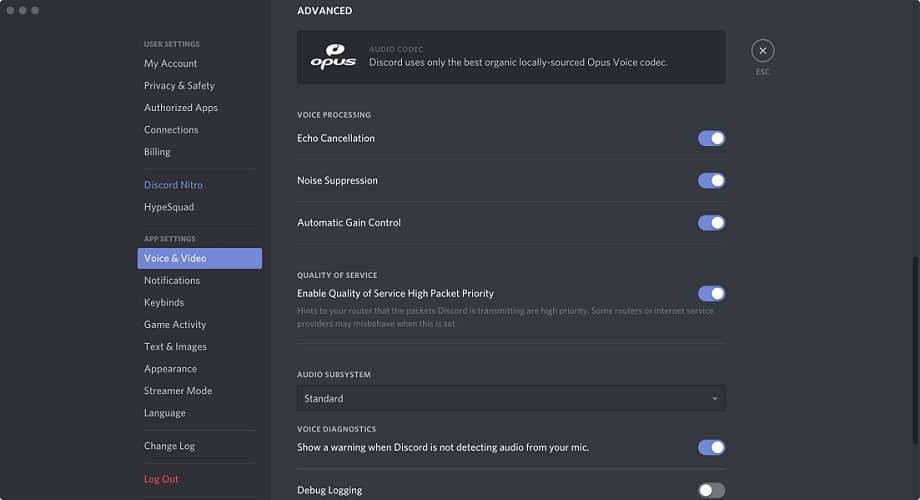
Это большое дело, но не паникуйте. У нас есть решения, чтобы это исправить.
Что мне делать, если я не слышу, как кто-то разговаривает в Discord? Вы можете быстро решить проблему, выполнив общие проверки. Обычно проблема возникает из-за аппаратного сбоя или ошибки приложения. Затем вы можете установить предпочитаемое устройство в качестве устройства по умолчанию или использовать устаревшую аудиоподсистему.
Следуйте приведенным ниже инструкциям, чтобы узнать, как это сделать.
Установите устройство связи по умолчанию

Часто упускается из виду метод настройки наушников на устройство связи по умолчанию. Он работает в Windows, и поэтому люди, решающие эту проблему, иногда могут не заметить. Мы добились большого успеха с этим методом, помогая другим, кто Discord не слышит.
Пойдем прямо сейчас:
1 Щелкните правой кнопкой мыши вкладку «Звук» в правом нижнем углу Windows и выберите «Открыть настройки звука».
- В настройках звука прокрутите до «Связанные настройки» и выберите вкладку «Панель управления звуком».
- Найдите свое аудиоустройство в списке, щелкните вкладку правой кнопкой мыши и выберите «Установить как устройство связи по умолчанию».
- После выбора «Установить как устройство связи по умолчанию» нажмите «Применить», а затем «ОК».
- Перезапустите Discord и посмотрите, решена ли проблема.
Это еще один проверенный способ снова заставить Discord работать. Это сработало для многих людей и может быть решением, которое вы ищете.
Обновление за апрель 2024 года:
Теперь вы можете предотвратить проблемы с ПК с помощью этого инструмента, например, защитить вас от потери файлов и вредоносных программ. Кроме того, это отличный способ оптимизировать ваш компьютер для достижения максимальной производительности. Программа с легкостью исправляет типичные ошибки, которые могут возникнуть в системах Windows - нет необходимости часами искать и устранять неполадки, если у вас под рукой есть идеальное решение:
- Шаг 1: Скачать PC Repair & Optimizer Tool (Windows 10, 8, 7, XP, Vista - Microsoft Gold Certified).
- Шаг 2: Нажмите «Начать сканирование”, Чтобы найти проблемы реестра Windows, которые могут вызывать проблемы с ПК.
- Шаг 3: Нажмите «Починить все», Чтобы исправить все проблемы.
Проверка вашего оборудования
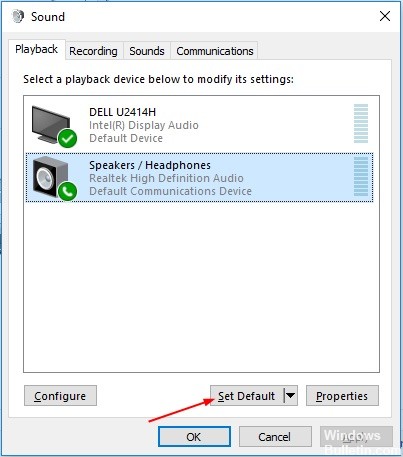
Правильное решение зачастую оказывается самым простым. Убедитесь, что разъемы для наушников / микрофона правильно подключены к аудиовходам и выходам вашего ПК, особенно если у вас есть стол с башней под столом и их редко проверяют.
Игровые гарнитуры часто имеют глобальную кнопку отключения звука для ввода и вывода. Убедитесь, что вы не набрали его случайно.
Производители наушников и микрофонов постоянно ищут новые драйверы для решения проблем. Проверьте страницу поставщика вашей модели, чтобы убедиться, что у вас установлена последняя версия. В ситуациях, когда вам нужно специальное программное обеспечение для ваших аксессуаров, убедитесь, что оно также обновлено.
Активируйте подсистему Legacy Audio
Для этого вам необходимо выполнить несколько простых шагов:
- Откройте трещину.
- Перейдите к значку шестеренки, также известному как Пользовательские настройки. Вы можете легко найти его справа от аватара вашего устройства.
- Затем вам нужно выбрать параметры видео и аудио.
- Вам нужно прокрутить немного вниз, и вы найдете параметр подсистемы.
- Вам необходимо заменить устаревшую аудиоподсистему.
- Когда появится диалоговое окно, щелкните по нему.
- Нажмите кнопку ESC, и ваши проблемы будут решены.
- Настройте устройство связи для использования следующих стандартных методов:
- Щелкните значок звука правой кнопкой мыши.
- Вам нужно нажать на опцию устройства воспроизведения.
- Затем, когда вы нажмете на нее, появится опция «Устройство по умолчанию».
- Нажмите кнопку «Применить» после действий, описанных в разделе «Устройство по умолчанию».
- Как только все будет сделано, нажмите кнопку ОК, и все будет решено.
Связаться с Discord

Если все остальное не поможет и проблема не исчезнет, Discord окажется на вершине пирамиды технологических компаний, оказывая оперативную и удобную службу поддержки.
Discord включает полезную функцию отладки VoIP, результаты которой вы можете отправить в Discord для исследования.
Ознакомившись со всеми техниками и методами разрешения споров, вы скоро сможете обойтись без посторонней помощи. Все, что вам нужно, это немного терпения и внимательное изучение процедур и их выполнения, и ваша проблема будет решена. Repair Tool или Reimage полезны, даже если описанные выше действия не работают на вашем устройстве. Поскольку во многих обзорах говорится, что вышеперечисленные методы сработали, вы также можете попробовать их.
Совет эксперта: Этот инструмент восстановления сканирует репозитории и заменяет поврежденные или отсутствующие файлы, если ни один из этих методов не сработал. Это хорошо работает в большинстве случаев, когда проблема связана с повреждением системы. Этот инструмент также оптимизирует вашу систему, чтобы максимизировать производительность. Его можно скачать по Щелчок Здесь

CCNA, веб-разработчик, ПК для устранения неполадок
Я компьютерный энтузиаст и практикующий ИТ-специалист. У меня за плечами многолетний опыт работы в области компьютерного программирования, устранения неисправностей и ремонта оборудования. Я специализируюсь на веб-разработке и дизайне баз данных. У меня также есть сертификат CCNA для проектирования сетей и устранения неполадок.

