Обновлено 2024 апреля: перестаньте получать сообщения об ошибках и замедлите работу вашей системы с помощью нашего инструмента оптимизации. Получить сейчас в эту ссылку
- Скачайте и установите инструмент для ремонта здесь.
- Пусть он просканирует ваш компьютер.
- Затем инструмент почини свой компьютер.
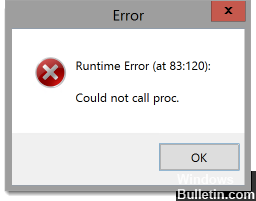
Ошибка выполнения Malwarebytes - распространенная проблема, возникающая при установке приложения на компьютер с Windows. Как избавиться от проблемы с установкой? Сделайте это легко для себя. В этой статье вы узнаете о возможных решениях этой ошибки.
Когда вы пытаетесь установить Malwarebytes на компьютер с Windows, вы можете увидеть окно ошибки с сообщением об ошибке: ошибка времени выполнения (в xx: xxx): не удалось вызвать proc.
В большинстве случаев эта ошибка связана с папкой% TEMP%. Malwarebytes для Windows во время установки должен сохранять файлы в папке% TEMP%. Если эта папка находится в сети или на RAMDisk (диске с произвольной памятью), во время установки Malwarebytes произойдет ошибка выполнения.
Конечно, другие факторы также могут вызвать ошибку выполнения вредоносного ПО: проблемы «Не удалось вызвать процедуру», например, поврежденный системный файл, логические ошибки на жестком диске и т. Д. К счастью, вот несколько методов, которые вы можете попробовать решить. .
В чем причина ошибки выполнения при установке Malwarebytes (не удалось установить Proc)

- Поврежденная установка Malwarebytes: Если эта проблема возникла после неудачной установки Malwarebytes, вы, вероятно, видите этот код ошибки, потому что у вас все еще есть файлы, оставшиеся от поврежденной установки. В этом случае вы можете использовать служебную программу поддержки Malwarebytes для удаления оставшихся файлов.
- Недоверенный сертификат Malwarebytes: Если у вас возникла эта проблема в Windows 10, вы, скорее всего, видите этот код ошибки, потому что ваша система классифицировала сертификат безопасности, который требуется Malwarebytes, как «ненадежный». В этом случае вы можете решить проблему, используя диспетчер сертификатов, чтобы удалить сертификат Malwarebytes и установить все ожидающие обновления Windows перед повторной попыткой установки.
- Поврежденные системные файлы: в более тяжелых условиях можно ожидать, что эта проблема возникнет из-за повреждения некоторых файлов Windows. В этом случае первая попытка решить проблему - использовать некоторые встроенные утилиты, которые могут исправить поврежденные системные файлы (DISM и SFC). Если это не удается, вам следует подумать о ремонте или новой установке.
- Папка% TEMP% находится в другом месте: Оказывается, один из наиболее распространенных случаев, когда эта проблема возникает, - это сценарий, когда папка TEMP находится в сети, на RAMDRIVE или RAMDISK, а не в месте по умолчанию. Если это так, вы сможете решить проблему, переместив папку Temp обратно в ее расположение по умолчанию.
- Логические ошибки на диске операционной системы: По мнению некоторых заинтересованных пользователей, эта проблема также может возникать в ситуациях, когда диск операционной системы содержит логические ошибки, которые влияют на его способность безопасно хранить вновь созданные файлы. В этом случае вы должны запустить сканирование CHKDSK и посмотреть, решит ли он проблему.
- Остаточные вредоносные / аварийные файлы: Согласно сообщению службы безопасности команды Malwarebytes, эта проблема может возникнуть, если на диске операционной системы в настоящее время хранятся файлы, которые активно препятствуют установке определенных пакетов безопасности. Пользователи, которые также столкнулись с этой проблемой, смогли решить ее, запустив сканирование с помощью стороннего сканирования безопасности.
Чтобы исправить ошибку времени выполнения установки Malwarebytes (не удалось установить Proc)
Обновление за апрель 2024 года:
Теперь вы можете предотвратить проблемы с ПК с помощью этого инструмента, например, защитить вас от потери файлов и вредоносных программ. Кроме того, это отличный способ оптимизировать ваш компьютер для достижения максимальной производительности. Программа с легкостью исправляет типичные ошибки, которые могут возникнуть в системах Windows - нет необходимости часами искать и устранять неполадки, если у вас под рукой есть идеальное решение:
- Шаг 1: Скачать PC Repair & Optimizer Tool (Windows 10, 8, 7, XP, Vista - Microsoft Gold Certified).
- Шаг 2: Нажмите «Начать сканирование”, Чтобы найти проблемы реестра Windows, которые могут вызывать проблемы с ПК.
- Шаг 3: Нажмите «Починить все», Чтобы исправить все проблемы.

Сбросьте папку% TEMP% в папку по умолчанию
Как уже упоминалось выше в причинах, неправильное размещение папки% TEMP%. Папка обычно находится на RAMDRIVE, RAMDISK или в сети, а не в исходном месте. В этом случае все, что вы можете сделать, это переместить папку% TEMP% в желаемое место, а затем снова попробовать процесс установки. Сделать это,
- Сначала загрузите последнюю версию Malwarebytes с официального сайта.
- Теперь запустите запрос RUN, одновременно нажав комбинацию клавиш WINDOWS + R.
- Введите «cmd» в пустое диалоговое окно и нажмите «ОК». Это откроет вам окно командной строки. Если вы видите параметр UAC (Контроль учетных записей пользователей), нажмите «Да», и у вас будут права администратора для окна командной строки.
- В окне командной строки введите или скопируйте следующие команды по очереди и нажмите Enter после каждой команды.
установить TEMP = C: Windows emp
установить TMP = C: Windows mp
cd «% USERPROFILE% Loads - После того, как все введенные вами команды будут обработаны, вы можете закрыть окно командной строки.
- Теперь перейдите к исполняемому файлу установщика Malwarebytes (который вы загрузили на первом шаге), щелкните его правой кнопкой мыши и выберите в подменю «Запуск от имени администратора».
- Теперь попробуйте установить байты вредоносного ПО и проверьте, сохраняется ли упомянутая проблема и появляется ли сообщение «Ошибка выполнения (83: 120): не удалось вызвать процедуру» или нет.
Запустите сканирование CHKDSK
Любая проблема с полупроводниковым или традиционным жестким диском также может вызвать сообщение «Ошибка выполнения (83: 120): не удалось вызвать процедуру» для некоторых пользователей.
Это также может быть вызвано несогласованными блоками данных или логической ошибкой. Затронутые пользователи попытались исправить эту ситуацию, запустив сканирование CHKDSK. Сделать это,
- Сначала нажмите WINDOWS + X, чтобы открыть меню WinX.
- Теперь в меню WinX нажмите Командная строка (Администратор), чтобы запустить расширенную командную строку (если вы видите параметр UAC (Контроль учетных записей), нажмите Да, чтобы предоставить себе права администратора в окне командной строки).
Or
- Запустите запрос RUN и введите cmd в пустом диалоговом окне, затем нажмите OK. Откроется окно командной строки. Если вы видите параметр UAC (Контроль учетных записей пользователей), нажмите Да, и у вас будет доступ администратора к окну командной строки.
- Теперь введите Chkdsk X в окне командной строки:
ПРИМЕЧАНИЕ: Здесь «X» - это буква диска, соответствующая разделу на жестком диске вашего компьютера (который вы хотите просканировать с помощью CHKDSK). Далее следуют параметры, которые вы хотите использовать CHKDSK для выполнения сканирования. После этого нажмите клавишу Enter.
При запуске утилиты CHKDSK из расширенной командной строки вы можете использовать любой из следующих параметров:
/ f - указывает программе CHKDSK исправить все найденные ошибки.
/ r - указывает программе CHKDSK найти поврежденные сектора на диске и попытаться восстановить всю доступную для чтения информацию из этих секторов.
/ x - указывает программе CHKDSK принудительно отключить выбранный диск перед его сканированием.
- Последняя команда, которую вы вводите в расширенной командной строке, выглядит следующим образом:
Chkdsk D: / f / x (если вы хотите, чтобы CHKDSK выключил диск D на вашем компьютере, а затем проверил наличие ошибок и исправил их).
Or
Chkdsk C: / f (если вы хотите, чтобы CHKDSK искал ошибки на вашем диске C и пытался их исправить).
- Теперь дождитесь завершения сканирования CHKDSK. После этого он попытается исправить большинство ошибок, доступных в вашей системе. После этого попробуйте установить байты вредоносного ПО и посмотреть, решена проблема или нет.
Примечание: Вышеупомянутый метод работает в Windows 7, 8, 8.1 и 10.
Выполнять сканирование SFC и DISM
Скорее всего, вы имеете дело с неким повреждением системы, которое также вызывает проблему «Ошибка выполнения (83: 120): не удалось вызвать процедуру». В этом случае рекомендуется запускать сканирование SFC и DISM последовательно. Это делается следующим образом,
Чтобы сканировать SFC:
- Сначала откройте окно командной строки. Убедитесь, что вы открываете его с правами администратора.
- Теперь введите «sfc / scan now» в окне командной строки и нажмите Enter. Он выполнит сканирование на наличие поврежденных или устаревших системных файлов.
Примечание: Сканирование SFC полностью локально и не требует подключения к Интернету для работы. Однако для выполнения сканирования DISM пользователю необходимо стабильное подключение к Интернету.
Чтобы выполнить сканирование DISM:
- Сначала откройте окно командной строки. Убедитесь, что вы открываете его с правами администратора.
- Теперь введите следующие команды в окне командной строки и нажмите клавишу Enter для каждой из них:
Удалить / Онлайн / Очистить образ / Проверить-работоспособность
Удалить / Онлайн / Очистить образ / ScanHealth
Удалить / Онлайн / Очистить изображение / ScanHealth
- Процесс сканирования может занять некоторое время, поэтому подождите немного и позвольте процессу сканирования позаботиться о себе самостоятельно.
- Если вы успешно выполнили оба сканирования, попробуйте установить Malwarebytes и посмотрите, исправлена ли ошибка «Ошибка выполнения (83: 120): не удалось вызвать процедуру» или она сохраняется.
Исправить проблему с сертификатом
Если ваш компьютер сообщает, что сертификат Malwarebytes, необходимый для установки инструмента, является ненадежным, это может иногда вызывать сообщение «Ошибка выполнения (83: 120): не удалось вызвать процедуру».
В таком случае рекомендуется удалить запись, относящуюся к вредоносным байтам, из списка ненадежных сертификатов с помощью служебной программы диспетчера сертификатов. Сделать это,
- Откройте приглашение RUN, введите «certmgr.MSC» в пустом диалоговом окне и нажмите OK. Это приведет вас к утилите диспетчера сертификатов. Если вам будет предложено использовать UAC (контроль учетных записей пользователей), нажмите «Да», чтобы разрешить административный доступ.
- Теперь в окне диспетчера сертификатов перейдите в левое меню и выберите параметр «Недоверенные сертификаты». Затем дважды щелкните сертификаты, которые появляются в правом меню.
- Затем прокрутите список сертификатов, щелкните правой кнопкой мыши каждую запись, связанную с вредоносными байтами, и выберите «Удалить».
- После удаления всех записей, связанных с Malwarebytes, обновите все доступные обновления Windows и перезагрузите систему.
- После успешной перезагрузки системы попробуйте установить Malwarebytes и посмотрите, решена ли проблема или сохраняется.
Это все возможные решения, которые помогут вам решить проблему «Ошибка установки Malwarebytes: не удалось вызвать Proc». Эта проблема может быть вызвана многими причинами, но, поскольку она существует уже давно, есть несколько надежных решений.
Совет эксперта: Этот инструмент восстановления сканирует репозитории и заменяет поврежденные или отсутствующие файлы, если ни один из этих методов не сработал. Это хорошо работает в большинстве случаев, когда проблема связана с повреждением системы. Этот инструмент также оптимизирует вашу систему, чтобы максимизировать производительность. Его можно скачать по Щелчок Здесь


