Обновлено 2024 апреля: перестаньте получать сообщения об ошибках и замедлите работу вашей системы с помощью нашего инструмента оптимизации. Получить сейчас в эту ссылку
- Скачайте и установите инструмент для ремонта здесь.
- Пусть он просканирует ваш компьютер.
- Затем инструмент почини свой компьютер.
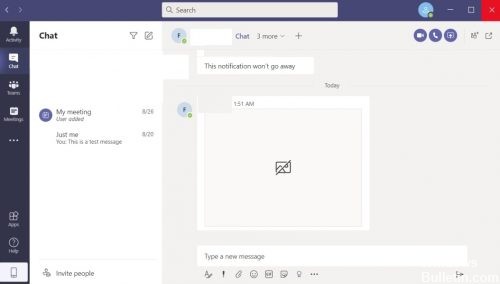
Microsoft Teams - это платформа унифицированных коммуникаций, которая интегрируется с пакетом программ Office 365 на основе подписки.
Microsoft Teams предлагает постоянный чат на рабочем месте, видеоконференции, хранение файлов и интеграцию приложений. Другими словами, Microsoft Teams - это версия инструмента для совместной работы от Microsoft.
Конечно, чат включает отправку и получение изображений, и некоторые пользователи сообщали о проблемах с отображением изображений в Microsoft Teams.
В чем причина невозможности загрузки изображений в чате Microsoft Teams?
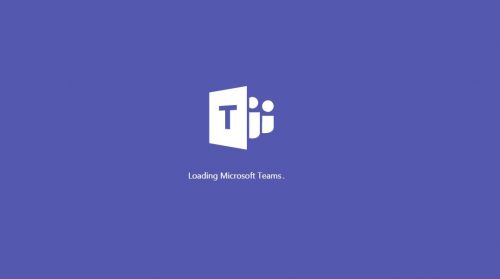
Устаревшая версия команд: Обновленные версии приложений избавят вашу систему от многих проблем. Если вы используете устаревшую версию Teams, вы можете столкнуться с обсуждаемой ошибкой.
Несовместимое устройство / ОС: Microsoft Teams - это кроссплатформенное приложение. Если у используемой вами операционной системы / устройства есть проблемы с совместимостью, вы можете столкнуться с текущей проблемой.
Неподдерживаемые браузеры: Teams поддерживает практически все современные браузеры. Но если у него есть проблемы с совместимостью с каким-либо браузером, он может перестать отображать изображения в этом браузере.
Как решить проблему «Не удается загрузить изображения в чате Microsoft Teams»?
Обновление за апрель 2024 года:
Теперь вы можете предотвратить проблемы с ПК с помощью этого инструмента, например, защитить вас от потери файлов и вредоносных программ. Кроме того, это отличный способ оптимизировать ваш компьютер для достижения максимальной производительности. Программа с легкостью исправляет типичные ошибки, которые могут возникнуть в системах Windows - нет необходимости часами искать и устранять неполадки, если у вас под рукой есть идеальное решение:
- Шаг 1: Скачать PC Repair & Optimizer Tool (Windows 10, 8, 7, XP, Vista - Microsoft Gold Certified).
- Шаг 2: Нажмите «Начать сканирование”, Чтобы найти проблемы реестра Windows, которые могут вызывать проблемы с ПК.
- Шаг 3: Нажмите «Починить все», Чтобы исправить все проблемы.

Отключить аппаратное ускорение графического процессора
Когда вы играете в игры, ваша видеокарта работает сверхурочно, визуализируя изображения и делая игру более плавной. Аппаратное ускорение графического процессора »- это функция, которая делает то же самое для распространенных программ, таких как Microsoft Teams.
- Откройте Microsoft Teams и перейдите к значку своего профиля. Он должен быть в правом верхнем углу экрана.
- В раскрывающемся меню выберите Настройки.
- На вкладке «Общие» найдите параметр «Отключить аппаратное ускорение графического процессора» и включите его.
- Наконец, перезапустите Microsoft Teams.
Выйдите из системы и войдите в свою учетную запись
Подобные распространенные сетевые ошибки обычно могут быть связаны с проблемой соединения между вашей учетной записью и сервером. Когда вы выходите из своей учетной записи, это соединение полностью разрывается. В идеале, когда вы снова войдете в систему, соединение должно быть полностью восстановлено.
К счастью, шаги для выхода и входа в свою учетную запись одинаковы как в браузере, так и в приложении Teams.
- Просто наведите указатель мыши на значок своего профиля в правом верхнем углу экрана и нажмите на него.
- Должно открыться раскрывающееся меню, найдите его и выберите Выход, чтобы выйти из своей учетной записи.
- Наконец, введите свои учетные данные и войдите снова.
Удалите приложение Mircosoft Teams
Когда вы закрываете Microsoft Teams традиционным способом, он не всегда полностью удаляется из памяти вашего компьютера. В основном это связано с тем, что процессы, связанные с программой, могут продолжать работать в фоновом режиме либо для целей мониторинга, либо из-за ошибки.
К сожалению, этот фоновый процесс может быть причиной вашей проблемы. Мы уничтожим приложение Microsoft Teams, используя функцию под названием Диспетчер задач.
К счастью для нас, диспетчер задач отслеживает все запущенные процессы переднего плана и фоновые, включая системные процессы. Мы найдем и удалим все запущенные файлы, связанные с Microsoft Teams.
- Откройте диспетчер задач, одновременно нажав CTRL + SHIFT + ESC.
- Вы также можете перейти в меню «Пуск» и найти Диспетчер задач.
- Если диспетчер задач теперь открывается без вкладок, вам нужно увеличить детали.
- Наведите указатель мыши на нижний левый угол диспетчера задач и нажмите «Подробнее».
- Когда появятся вкладки, найдите «Обработка» и щелкните по нему.
- Вы можете щелкнуть любое запущенное приложение и ввести «Microsoft Teams», чтобы найти и выделить Microsoft Teams.
- Вы также можете самостоятельно поискать этот процесс.
- Наконец, щелкните процесс правой кнопкой мыши и выберите «Выйти из задачи», чтобы завершить работу программы.
Очистить файлы кеша Microsoft Teams
В этом методе мы будем очистить файлы кеша Microsoft Teams чтобы избавиться от поврежденных файлов или данных, которые могут вызывать вашу проблему.
Удаляя файлы кеша, вы не потеряете никаких личных данных, но вам придется перенастроить настройки в соответствии со своими предпочтениями.
- Сначала откройте диалоговое окно «Выполнить». Для этого используйте комбинацию клавиш Windows + R или найдите «Выполнить» в меню «Пуск».
- Затем введите «% appdata%» в диалоговом окне. На экране должна открыться папка с несколькими файлами.
- В этой папке найдите папку «Microsoft» и откройте ее.
- Наконец, найдите папку «Команды» и удалите ее.
Совет эксперта: Этот инструмент восстановления сканирует репозитории и заменяет поврежденные или отсутствующие файлы, если ни один из этих методов не сработал. Это хорошо работает в большинстве случаев, когда проблема связана с повреждением системы. Этот инструмент также оптимизирует вашу систему, чтобы максимизировать производительность. Его можно скачать по Щелчок Здесь
Часто задаваемые вопросы
Почему я не вижу изображения в Microsoft Teams?
Если Microsoft Teams не отображает изображения, выйдите из своей учетной записи и закройте приложение. Затем перезапустите Teams и снова войдите в систему. Этот быстрый обходной путь очистит кеш клиента. Проверьте, правильно ли Teams отображает изображения и GIF-файлы.
Как исправить изображения Microsoft Teams, которые не загружаются?
- Отключите аппаратное ускорение.
- Перезагрузите Microsoft Teams.
- Включите аппаратное ускорение.
- Перезапустите Microsoft Teams.
- Теперь изображения должны загружаться нормально.
Как добавить изображение в чат Microsoft Teams?
- Сохраните изображение на свой локальный жесткий диск.
- Нажмите кнопку «Прикрепить» в сообщении, чтобы просмотреть и найти свой файл.
- Выберите изображение, которое вы хотите загрузить со своего компьютера.


