Обновлено 2024 апреля: перестаньте получать сообщения об ошибках и замедлите работу вашей системы с помощью нашего инструмента оптимизации. Получить сейчас в эту ссылку
- Скачайте и установите инструмент для ремонта здесь.
- Пусть он просканирует ваш компьютер.
- Затем инструмент почини свой компьютер.
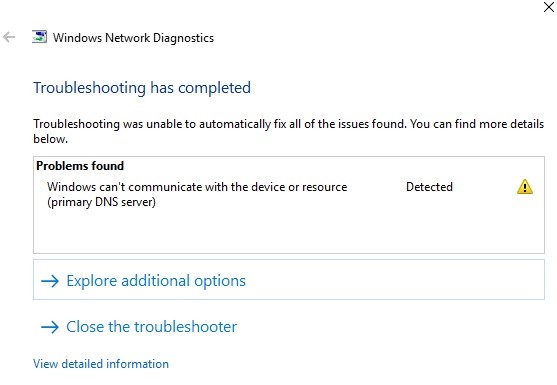
Нет ничего хуже, чем ошибка Windows, не позволяющая вам выйти в Интернет. Сообщение об ошибке «Windows не может связаться с устройством или ресурсом» не редкость и может быстро нарушить ваши планы.
Если вы получили это сообщение, не нужно паниковать. Мы объясним, что именно означает эта ошибка и как ее исправить.
Что заставляет Windows не подключаться к устройству или ресурсу (первичному DNS-серверу)?

Основными причинами этой сетевой ошибки являются проблемы с DNS, поврежденные, устаревшие или несовместимые драйверы сетевого адаптера, поврежденный кеш DNS, неправильно настроенный файл Hosts и т. д.
В любом случае, не теряя времени, давайте посмотрим, как исправить Windows, которая не может подключиться к устройству или ресурсу, используя приведенное ниже руководство.
Как исправить Windows не может подключиться к устройству или ресурсу (первичный DNS-сервер)?
Обновление за апрель 2024 года:
Теперь вы можете предотвратить проблемы с ПК с помощью этого инструмента, например, защитить вас от потери файлов и вредоносных программ. Кроме того, это отличный способ оптимизировать ваш компьютер для достижения максимальной производительности. Программа с легкостью исправляет типичные ошибки, которые могут возникнуть в системах Windows - нет необходимости часами искать и устранять неполадки, если у вас под рукой есть идеальное решение:
- Шаг 1: Скачать PC Repair & Optimizer Tool (Windows 10, 8, 7, XP, Vista - Microsoft Gold Certified).
- Шаг 2: Нажмите «Начать сканирование”, Чтобы найти проблемы реестра Windows, которые могут вызывать проблемы с ПК.
- Шаг 3: Нажмите «Починить все», Чтобы исправить все проблемы.
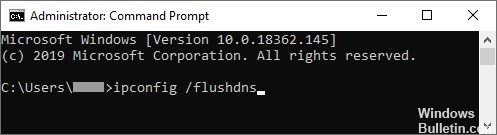
Очистить кеш DNS
- Введите Командная строка в строке поиска на панели задач.
- В результатах щелкните правой кнопкой мыши и выберите Запуск от имени администратора.
- Введите ipconfig / flushdns и нажмите Enter на клавиатуре.
- Когда вы увидите сообщение «Успешно очищен кэш DNS Resolver Cache», вы можете закрыть это приглашение.
- Проверьте, можете ли вы теперь подключиться к Интернету.
Изменение настроек IPV4 и IPV6
- Удерживая нажатой клавишу Windows на клавиатуре, нажмите R. Появится утилита «Выполнить».
- Введите ncpa.CPL и нажмите ОК. Откроется окно «Сетевые подключения».
- Щелкните правой кнопкой мыши используемую сеть и выберите «Свойства».
- Дважды щелкните Интернет-протокол версии 4 (TCP / IPv4).
- На вкладке «Общие» выберите «Получить IP-адрес автоматически» и «Получить адрес DNS-сервера автоматически».
- Когда закончите, нажмите ОК.
- Дважды щелкните Интернет-протокол версии 6 (TCP / IPv6).
- На вкладке «Общие» выберите «Получить IP-адрес автоматически» и «Получить адрес DNS-сервера автоматически».
- По завершении нажмите ОК.
- Нажмите ОК в обоих окнах и перезагрузите компьютер.
- После перезагрузки компьютера попробуйте подключиться к Интернету.
Обновление драйвера прямо из Windows
- Удерживая нажатой клавишу Windows, нажмите R. Это запустит приложение «Выполнить».
- Введите devmgmt.MSC и нажмите OK, чтобы открыть диспетчер устройств.
- Разверните раздел «Сетевые адаптеры», щелкнув значок стрелки.
- Щелкните правой кнопкой мыши аудиодрайвер и выберите «Обновить драйвер».
- Щелкните Автоматически проверять наличие обновлений программного обеспечения драйверов.
- Если Windows обнаружит обновленный драйвер, она автоматически загрузит и установит обновление на ваш компьютер.
- Перезагрузите компьютер и посмотрите, сможете ли вы подключиться к Интернету.
Сброс настроек подключения
- Введите Командная строка в строке поиска на панели задач.
- В результатах щелкните правой кнопкой мыши и выберите Запуск от имени администратора.
- Введите следующие четыре команды. Нажимайте клавишу Enter после каждой команды, чтобы выполнить команду:
IPCONFIG / flushdns
IPCONFIG / registerdns
IPCONFIG / выпуск
IPCONFIG / обновить - Закройте командную строку и перезагрузите компьютер.
- Затем попробуйте подключиться к Интернету, чтобы проверить соединение.
Совет эксперта: Этот инструмент восстановления сканирует репозитории и заменяет поврежденные или отсутствующие файлы, если ни один из этих методов не сработал. Это хорошо работает в большинстве случаев, когда проблема связана с повреждением системы. Этот инструмент также оптимизирует вашу систему, чтобы максимизировать производительность. Его можно скачать по Щелчок Здесь
Часто задаваемые вопросы
Что это значит, если Windows не может подключиться к основному DNS-серверу для устройства или ресурса?
Сообщение об ошибке «Windows не может подключиться к машине или ресурсу (первичный DNS-сервер)» возникает, когда ваш компьютер не может подключиться к первичному DNS-серверу, установленному вашим интернет-провайдером. Это сообщение об ошибке появляется в диагностике сети, которая запускается, когда вы не можете подключиться к Интернету.
Как исправить проблему с DNS в Windows?
- Используйте командную строку.
- Отключите одноранговую загрузку обновлений Windows.
- Переустановите драйверы сетевой карты.
- Измените настройки питания.
- Убедитесь, что драйвер Microsoft LLDP включен.
- Выполните перезагрузку, чтобы исправить проблемы с DNS в Windows 10.
Как мне исправить мой основной DNS-сервер в Windows 10?
- Настройте DNS-сервер вручную (рекомендуется).
- Удалите / переустановите сетевые драйверы.
- Установите свой MAC-адрес вручную.
- Очистите кеш DNS.
- Обновите сетевые драйверы.
- Обновите прошивку роутера до последней версии.
Как исправить проблему «Windows не может подключиться к основному DNS-серверу устройства или ресурса»?
- Обновите драйверы.
- Обновите драйверы с помощью самой Windows.
- Обновите драйверы с помощью стороннего приложения.
- Очистите кеш DNS.
- Сбросьте настройки подключения.


