Обновлено 2024 апреля: перестаньте получать сообщения об ошибках и замедлите работу вашей системы с помощью нашего инструмента оптимизации. Получить сейчас в эту ссылку
- Скачайте и установите инструмент для ремонта здесь.
- Пусть он просканирует ваш компьютер.
- Затем инструмент почини свой компьютер.
Хакеры становятся более изобретательными, но метод взлома учетной записи Windows существует уже много лет. Злоумышленники, имеющие физический или удаленный доступ к вашему компьютеру, могут заменить экран входа в систему поддельным, перехватить ваш пароль и потенциально поставить под угрозу всю вашу учетную запись Microsoft. Для предотвращения этого предназначена функция под названием «Безопасный вход», доступ к которой в Windows 10 обычно осуществляется с помощью Ctrl + Alt + Del. Сегодня мы покажем вам, как включить или отключить эту функцию, в зависимости от ваших предпочтений.

Чтобы злоумышленники не могли ввести ваш пароль, безопасный вход предлагает пользователю выполнить физическое действие, которое активирует экран входа в систему. В некоторых случаях это специальная кнопка безопасности Windows, но чаще всего в Windows 10 используется комбинация клавиш Ctrl + Alt-Del.
С Ctrl + Alt + Del не могут быть обнаружены никаким приложением, злоумышленнику очень сложно представить себе собственный фальшивый экран входа в систему, когда он нажимает комбинацию клавиш. Однако для тех, кто уверен в своей безопасности, дополнительный шаг входа в систему может быть предотвращен, и в этих случаях относительно безопасно отключить его. Давайте поговорим о том, как это сделать с помощью netplwiz, локальной политики безопасности и реестра.
Включение или отключение безопасного входа в Windows 10 через netplwiz
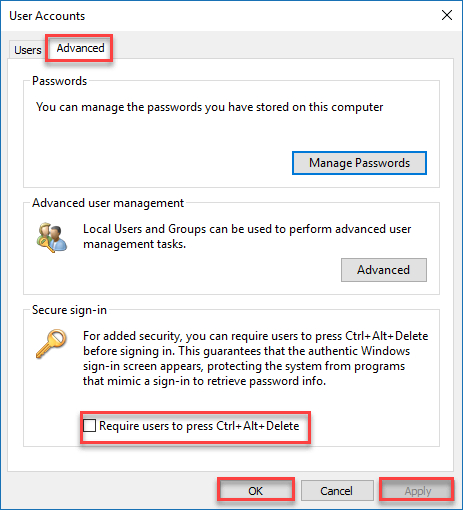
к включить или отключить безопасное подключение к Windows 10 через Netplwiz, выполните следующую пошаговую процедуру
- Щелкните по кнопке «Поиск». Введите Run в поле поиска и выберите Run, как показано на следующем рисунке.
- После того, как вы выберете «Выполнить», появится следующее диалоговое окно.
- Введите netplwiz в текстовое поле Open и нажмите OK, как показано на рисунке выше. После нажатия кнопки ОК появится следующее диалоговое окно.
- Выберите вкладку «Дополнительно» и выберите «Пользователи должны нажать Ctrl + Alt + Delete». Затем нажмите кнопку Применить и ОК, как показано на рисунке выше.
Включение или отключение безопасного входа в Windows 10 с помощью локальной политики безопасности
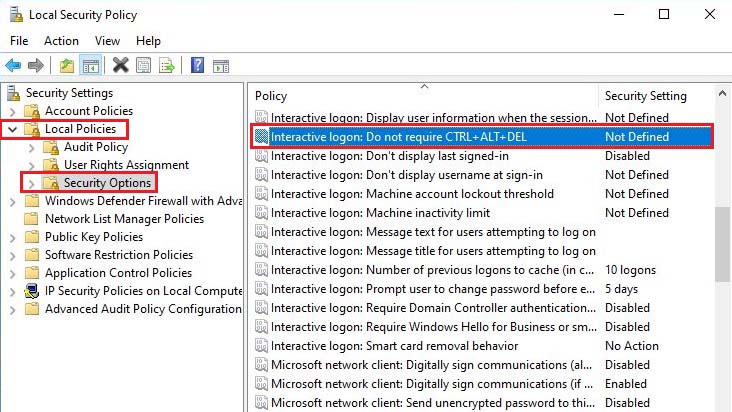
Если мы не можем изменить безопасное соединение с помощью процедуры Netplwiz, мы можем попробовать настройки в локальной политике безопасности.
Обновление за апрель 2024 года:
Теперь вы можете предотвратить проблемы с ПК с помощью этого инструмента, например, защитить вас от потери файлов и вредоносных программ. Кроме того, это отличный способ оптимизировать ваш компьютер для достижения максимальной производительности. Программа с легкостью исправляет типичные ошибки, которые могут возникнуть в системах Windows - нет необходимости часами искать и устранять неполадки, если у вас под рукой есть идеальное решение:
- Шаг 1: Скачать PC Repair & Optimizer Tool (Windows 10, 8, 7, XP, Vista - Microsoft Gold Certified).
- Шаг 2: Нажмите «Начать сканирование”, Чтобы найти проблемы реестра Windows, которые могут вызывать проблемы с ПК.
- Шаг 3: Нажмите «Починить все», Чтобы исправить все проблемы.
- Нажмите клавиши Windows + R, появится диалоговое окно. Введите secpol.msc в текстовое поле Открыть и нажмите ОК.
- Локальная политика безопасности.
- Разверните локальные политики, перечисленные в левой части окна «Локальная политика», и нажмите «Параметры безопасности».
- Затем прокрутите вниз вправо и дважды щелкните интерактивное соединение: не требуется CTRL + ALT + DEL.
- Установите флажок Включено, если вы хотите отключить безопасное соединение в Windows 10, затем нажмите ОК.
- Чтобы включить безопасное соединение в Windows 10, установите флажок Отключено и нажмите ОК.
- Закройте открытое окно и перезагрузите компьютер.
Включение или отключение безопасного соединения в Windows 10 с помощью редактора реестра

- Нажмите Windows + R, введите regedit и нажмите Enter.
- Перейдите к следующему разделу реестра:
- HKEY_LOCAL_MACHINE_SOFTWARE \ Microsoft \ Windows NT \ текущая версия \ Winlogon.
- Обязательно выберите Winlogon и дважды щелкните DisableCAD на правой панели.
- Примечание. Если вы не можете найти DisableCAD, щелкните правой кнопкой мыши Winlogon, затем выберите «Создать»> «Значение DWORD (32-бит)» и назовите его DWORD DisableCAD.
- Теперь введите следующие данные в поле данных значения и нажмите ОК:
- Чтобы отключить безопасное соединение: 1
- Чтобы обеспечить безопасное соединение: 0
- Затем перейдите к следующему разделу реестра и выполните шаги 3 и 4:
- HKEY_LOCAL_MACHINE_LOCAL_SOFTWARE \ Microsoft \ Windows \ Текущая версия \ Policies \ System
- Закройте редактор реестра и перезагрузите компьютер, чтобы сохранить изменения.
Если вы выполните эти процедуры, вы можете включить или отключить безопасное соединение с Windows 10.
Совет эксперта: Этот инструмент восстановления сканирует репозитории и заменяет поврежденные или отсутствующие файлы, если ни один из этих методов не сработал. Это хорошо работает в большинстве случаев, когда проблема связана с повреждением системы. Этот инструмент также оптимизирует вашу систему, чтобы максимизировать производительность. Его можно скачать по Щелчок Здесь

CCNA, веб-разработчик, ПК для устранения неполадок
Я компьютерный энтузиаст и практикующий ИТ-специалист. У меня за плечами многолетний опыт работы в области компьютерного программирования, устранения неисправностей и ремонта оборудования. Я специализируюсь на веб-разработке и дизайне баз данных. У меня также есть сертификат CCNA для проектирования сетей и устранения неполадок.

