Обновлено 2024 апреля: перестаньте получать сообщения об ошибках и замедлите работу вашей системы с помощью нашего инструмента оптимизации. Получить сейчас в эту ссылку
- Скачайте и установите инструмент для ремонта здесь.
- Пусть он просканирует ваш компьютер.
- Затем инструмент почини свой компьютер.
Проблема связана с тем, что Аудиовыход NVIDIA отображается как неподключенный на вкладке «Воспроизведение» в настройках звука панели управления. Кроме того, пользователи не могут включить звук для своего выхода HDMI.
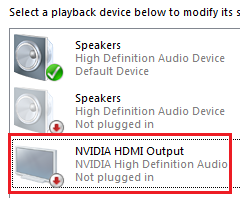
Существует не так много разных методов, которые можно использовать для решения этой проблемы. Тем не менее, следующие методы были подтверждены пользователями онлайн. Обязательно прочтите это ниже!
Хотя эта проблема возникает в разделе «Звуки» в настройках вашего компьютера, основной причиной является видеодрайвер NVIDIA, и вам следует подумать о его замене. Некоторые пользователи решили проблему, установив последнюю версию, другие сбросили свои драйверы. В любом случае проблема со звуком NVIDIA должна быть решена.
Вы также можете проверить панель управления NVIDIA, чтобы убедиться, что все настройки настроены правильно. Существует опция, предотвращающая отправку звука HDMI, и вам нужно убедиться, что она отключена. Удачи в решении вашей проблемы!
Проверьте настройки вывода NVIDIA
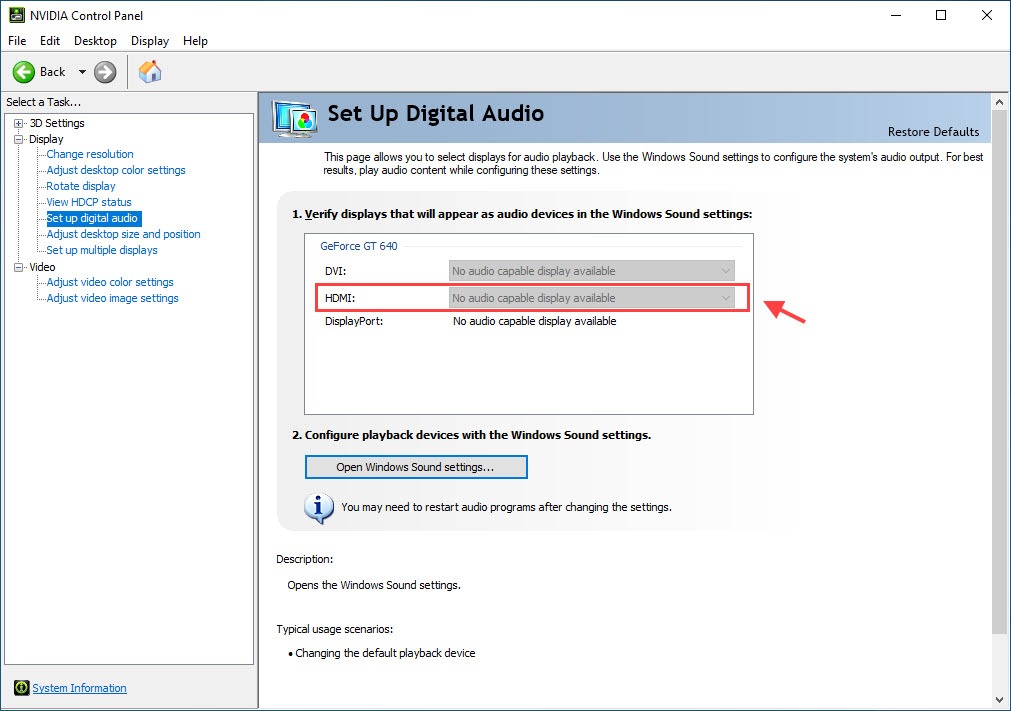
Если не получается включить звук для выхода HDMI. Во-первых, вам нужно убедиться, что вы правильно установили выход NVIDIA.
- Щелкните правой кнопкой мыши на рабочем столе и выберите Панель управления NVIDIA.
- Выберите «Дисплей»> «Настроить цифровой звук». Убедитесь, что вы выбрали подключенное устройство для HDMI.
- Щелкните Открыть настройки звука Windows.
- На вкладке «Воспроизведение» щелкните правой кнопкой мыши пустую область и установите флажки «Показать отключенные устройства» и «Показать отключенные устройства». Ваше устройство больше не должно быть серым.
- Выберите свое устройство и установите для него значение по умолчанию.
Измените устройство вывода звука
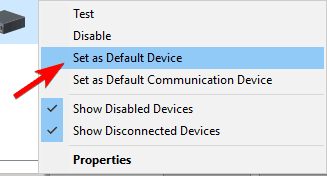
- Щелкните правой кнопкой мыши значок звука в области уведомлений и откройте устройства воспроизведения.
- Выделите предпочтительное устройство и установите его в качестве устройства по умолчанию.
- Щелкните правой кнопкой мыши Digital Audio / Monitor / HDMI и выберите в меню Disable.
- Нажмите ОК и найдите изменения.
После того, как вы установили динамики в качестве устройства воспроизведения по умолчанию, проблема должна быть полностью решена.
Обновите графический драйвер NVIDIA

Эта ошибка может быть вызвана устаревшими драйверами, некорректно работающими с вашим устройством, или последними версиями драйверов. Вы можете попробовать обновите графический драйвер NVIDIA чтобы исправить эту ошибку.
Обновление за апрель 2024 года:
Теперь вы можете предотвратить проблемы с ПК с помощью этого инструмента, например, защитить вас от потери файлов и вредоносных программ. Кроме того, это отличный способ оптимизировать ваш компьютер для достижения максимальной производительности. Программа с легкостью исправляет типичные ошибки, которые могут возникнуть в системах Windows - нет необходимости часами искать и устранять неполадки, если у вас под рукой есть идеальное решение:
- Шаг 1: Скачать PC Repair & Optimizer Tool (Windows 10, 8, 7, XP, Vista - Microsoft Gold Certified).
- Шаг 2: Нажмите «Начать сканирование”, Чтобы найти проблемы реестра Windows, которые могут вызывать проблемы с ПК.
- Шаг 3: Нажмите «Починить все», Чтобы исправить все проблемы.
Шаг 1. Нажмите сочетание клавиш Windows + R, чтобы открыть диалоговое окно «Выполнить». Введите devmgmt.msc и нажмите OK, чтобы запустить Devmgmt.
Шаг 2: Разверните часть «Видеокарта», щелкните правой кнопкой мыши видеокарту и выберите «Удалить Devmgmt», чтобы удалить видеокарту.
Шаг 3. Отметьте все диалоговые окна или подсказки, которые могут попросить вас проверить удаление текущего драйвера графического устройства и дождаться завершения процесса.
Шаг 4. Найдите драйверы для продуктов NVIDIA в разделе «Загрузка драйверов NVIDIA». Введите всю необходимую информацию и нажмите ПОИСК.
Шаг 5: Щелкните желаемую запись, а затем нажмите кнопку «Загрузить». Сохраните его на свой компьютер, откройте и следуйте инструкциям.
Шаг 6: В окне «Параметры установки» выберите параметр «Выборочная (расширенная)», установите флажок «Выполнить новую установку» и нажмите «МЕБЕЛЬ», чтобы установить драйвер.
Теперь проверьте, исправлен ли отключенный вывод NVIDIA.
Откатить ваш драйвер

Если вы недавно обновили драйвер или обновление графического драйвера не решило вашу проблему, вы можете сбросить настройки графического драйвера.
- Щелкните правой кнопкой мыши меню «Пуск» и выберите «Диспетчер устройств».
- Дважды щелкните графические карты, щелкните правой кнопкой мыши драйвер видеокарты и выберите «Свойства».
- Перейдите на вкладку Драйвер и выберите Сбросить драйвер, если параметр не серый.
- Чтобы продолжить, следуйте инструкциям на экране.
Включите аудиоустройство, встроенное в BIOS

- Перезагрузите компьютер и нажимайте клавишу Delete, пока не отобразятся настройки BIOS. Это может варьироваться от конфигурации к конфигурации и зависит от вашей материнской платы. Наиболее. Текущая команда отображается в нижнем левом углу.
- Зайдите в «Встроенное аудиоустройство» и включите его вместо «Авто».
- Сохраните изменения и выйдите из BIOS.
- Вы должны услышать знакомый сигнал запуска.
Большинство настроек материнской платы, которые охватывают параметры звука, могут вызывать ошибки после установки драйверов графического процессора. К счастью, вы можете решить проблему в настройках BIOS.
Совет эксперта: Этот инструмент восстановления сканирует репозитории и заменяет поврежденные или отсутствующие файлы, если ни один из этих методов не сработал. Это хорошо работает в большинстве случаев, когда проблема связана с повреждением системы. Этот инструмент также оптимизирует вашу систему, чтобы максимизировать производительность. Его можно скачать по Щелчок Здесь

CCNA, веб-разработчик, ПК для устранения неполадок
Я компьютерный энтузиаст и практикующий ИТ-специалист. У меня за плечами многолетний опыт работы в области компьютерного программирования, устранения неисправностей и ремонта оборудования. Я специализируюсь на веб-разработке и дизайне баз данных. У меня также есть сертификат CCNA для проектирования сетей и устранения неполадок.

