Обновлено 2024 апреля: перестаньте получать сообщения об ошибках и замедлите работу вашей системы с помощью нашего инструмента оптимизации. Получить сейчас в эту ссылку
- Скачайте и установите инструмент для ремонта здесь.
- Пусть он просканирует ваш компьютер.
- Затем инструмент почини свой компьютер.
Сообщение об ошибке «H: \» недоступно. Том не содержит распознанной файловой системы. Убедитесь, что все необходимые драйверы файловой системы загружены и том не поврежден »с заголовком« Местоположение недоступно »на вашем компьютере с Windows?

Это сообщение об ошибке иногда возникает только тогда, когда вы подключаете USB-накопитель, внешний жесткий диск, SD-карту или другой носитель данных к компьютеру с Windows, и во всплывающем окне отображается сообщение «Вы должны отформатировать жесткий диск для диска H: прежде, чем вы сможете используй это. Вы хотите его отформатировать? »
В такой ситуации многие пользователи нажимают кнопку Отмена, если устройство хранения содержит важные файлы данных. Однако если вы нажмете «Форматировать диск», вы потеряете все данные на устройстве хранения. Поэтому не следует нажимать на опцию «Форматировать диск».
Теперь, если вы нажмете кнопку «Отмена», Windows отобразит еще одно сообщение об ошибке «Диск H: \ недоступен». Том не содержит обнаруженной файловой системы. Убедитесь, что все необходимые драйверы файловой системы загружены и что громкость не повреждена. » Это вызывает ошибку «Том не содержит обнаруженную файловую систему» на компьютере с Windows 7/8/10.
Запустите утилиту Chkdsk, чтобы проверить диск.
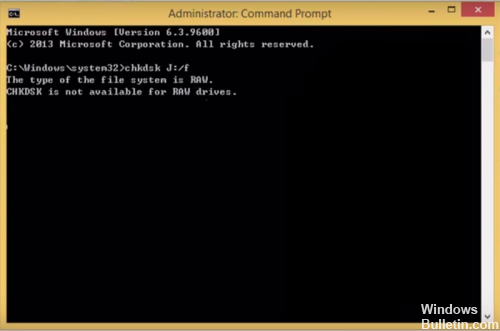
Чтобы начать проверку диска, сначала нужно щелкнуть правой кнопкой мыши меню «Пуск» и командную строку (Admin).
chkdsk C: [C должна быть буквой диска, который вы хотите проверить].
Эта строка используется для проверки целостности диска.
Обновление за апрель 2024 года:
Теперь вы можете предотвратить проблемы с ПК с помощью этого инструмента, например, защитить вас от потери файлов и вредоносных программ. Кроме того, это отличный способ оптимизировать ваш компьютер для достижения максимальной производительности. Программа с легкостью исправляет типичные ошибки, которые могут возникнуть в системах Windows - нет необходимости часами искать и устранять неполадки, если у вас под рукой есть идеальное решение:
- Шаг 1: Скачать PC Repair & Optimizer Tool (Windows 10, 8, 7, XP, Vista - Microsoft Gold Certified).
- Шаг 2: Нажмите «Начать сканирование”, Чтобы найти проблемы реестра Windows, которые могут вызывать проблемы с ПК.
- Шаг 3: Нажмите «Починить все», Чтобы исправить все проблемы.
chkdsk / f C: [C должна быть буквой диска, который вы хотите проверить].
Этот провод используется для выявления и решения проблем с приводом.
Введите одну из командных строк выше и нажмите Enter.
Отформатируйте раздел RAW, затем создайте его заново.
Самый простой способ обработать разделы RAW - отформатировать их в FAT32 или NTFS. Обычно NTFS становится более популярной, чем FAT32, при хранении больших файлов. Запустите compmgmt.msc и выберите Управление дисками, чтобы увидеть раздел RAW. Вы должны щелкнуть по нему правой кнопкой мыши, выбрать «Форматировать» и выбрать другую файловую систему, например NTFS, чтобы применить ваши изменения. Наконец, вы можете запустить антивирусную программу, чтобы выполнить полное сканирование диска, чтобы удалить все следы вируса.
Отформатируйте том, содержащий нераспознанные файловые системы.

Самый прямой и простой способ управления разделами RAW - это отформатировать их в NTFS, FAT32 или exFAT. Вы можете выбрать формат файловой системы в соответствии с вашим текущим состоянием, например, жесткий диск обычно использует NTFS, а USB-накопители, такие как SD-карты и USB-накопители, используют FAT32 или exFAT. Перед форматированием жесткого диска может потребоваться запустить антивирусное программное обеспечение для сканирования жесткого диска и удаления вирусов и вредоносных программ.
Предупреждение: форматирование удаляет все в разделе. Если раздел RAW содержит важные файлы, вы должны восстановить их, прежде чем пытаться их отформатировать.
- Подключите недоступный жесткий диск к компьютеру, чтобы его можно было обнаружить.
- Откройте управление жестким диском. Щелкните правой кнопкой мыши значок «Компьютер / Компьютер» на рабочем столе и выберите «Управление», затем нажмите «Управление дисками».
- Найдите диск RAW и щелкните правой кнопкой мыши, чтобы выбрать «Форматировать».
- Определите метку тома, выберите тип файловой системы, назначьте размер блока, выберите «Выполнить быстрое форматирование» и нажмите кнопку «ОК». Подождите секунду, и форматирование будет завершено.
Заключение
Безопасность данных всегда является самым важным после проблемы с устройством, и ошибка USB «Том не содержит обнаруженную файловую систему» не является исключением. Обеспечьте безопасность данных, а затем вы можете ввести USB-накопитель в эксплуатацию, исправив ошибку с помощью различных решений.
https://community.wd.com/t/the-volume-does-not-contain-a-recognised-file-system/172714
Совет эксперта: Этот инструмент восстановления сканирует репозитории и заменяет поврежденные или отсутствующие файлы, если ни один из этих методов не сработал. Это хорошо работает в большинстве случаев, когда проблема связана с повреждением системы. Этот инструмент также оптимизирует вашу систему, чтобы максимизировать производительность. Его можно скачать по Щелчок Здесь

CCNA, веб-разработчик, ПК для устранения неполадок
Я компьютерный энтузиаст и практикующий ИТ-специалист. У меня за плечами многолетний опыт работы в области компьютерного программирования, устранения неисправностей и ремонта оборудования. Я специализируюсь на веб-разработке и дизайне баз данных. У меня также есть сертификат CCNA для проектирования сетей и устранения неполадок.

