Обновлено 2024 апреля: перестаньте получать сообщения об ошибках и замедлите работу вашей системы с помощью нашего инструмента оптимизации. Получить сейчас в эту ссылку
- Скачайте и установите инструмент для ремонта здесь.
- Пусть он просканирует ваш компьютер.
- Затем инструмент почини свой компьютер.
Удаленный рабочий стол - очень полезная функция Windows 10, которая позволяет нам управлять нашим компьютером с другого устройства. Компьютер, к которому вы хотите подключиться, может быть расположен в любой точке мира, и вы можете получить к нему доступ и использовать его, если у вас есть нужные идентификаторы и программное обеспечение. Тем не менее, некоторые пользователи сообщили, что ошибка в удаленном рабочем столе. Один из примеров - удаленный рабочий стол не может подключиться к удаленному компьютеру по любой из этих причин.

Сообщение об ошибке выглядит следующим образом:
Удаленный рабочий стол не может подключиться к удаленному компьютеру по одной из следующих причин:
1) Удаленный доступ к серверу не включен.
2) Удаленный компьютер выключен.
3) Удаленный компьютер недоступен в сети.
Убедитесь, что удаленный компьютер включен и подключен к сети и что удаленный доступ включен.
Ваш удаленный офис требует подключения к Интернету. Если у вас есть проблемы с удаленным рабочим столом, вы можете сначала проверить ваше соединение, потому что ваше интернет-соединение не всегда работает должным образом. Если вы столкнулись с этой ошибкой, хорошая новость заключается в том, что есть способы ее исправить. Для решения проблемы удаленного рабочего стола прочитайте следующие методы:
Разрешение подключения к удаленному рабочему столу
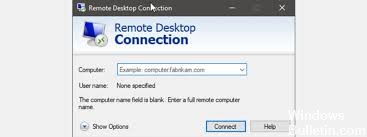
Выберите «Пуск» и «Запуск».
Введите sysdm.cpl и выберите вкладку Remote Control. Нажмите кнопку «Разрешить удаленные подключения» на этом компьютере. Нажмите на ОК.
Другой способ - войти в regedit, HKEY_LOCAL_MACHINE> SYSTEM> CurrentControlSet> Control> Terminal Server и установить для ключа fDenyTSConnections значение 0.)
Изменить настройки брандмауэра

Перейдите в Поиск, войдите в брандмауэр и откройте брандмауэр Защитника Windows.
Перейдите к Разрешить приложение или функцию через брандмауэр Windows.
Нажмите на Изменить настройки.
Найдите Remote Desktop, просмотрите его и нажмите OK, чтобы сохранить изменения.
Обновление за апрель 2024 года:
Теперь вы можете предотвратить проблемы с ПК с помощью этого инструмента, например, защитить вас от потери файлов и вредоносных программ. Кроме того, это отличный способ оптимизировать ваш компьютер для достижения максимальной производительности. Программа с легкостью исправляет типичные ошибки, которые могут возникнуть в системах Windows - нет необходимости часами искать и устранять неполадки, если у вас под рукой есть идеальное решение:
- Шаг 1: Скачать PC Repair & Optimizer Tool (Windows 10, 8, 7, XP, Vista - Microsoft Gold Certified).
- Шаг 2: Нажмите «Начать сканирование”, Чтобы найти проблемы реестра Windows, которые могут вызывать проблемы с ПК.
- Шаг 3: Нажмите «Починить все», Чтобы исправить все проблемы.
Добавление транспортного ключа RDGClient
Нажмите Windows + R, чтобы открыть исполнение.
Введите regedit и нажмите Enter.
Затем перейдите к следующему пути в редакторе реестра, добавив его в адресную строку:
HKEY_CURRENT_USER / Программное обеспечениеMicrosoft / Terminal Server Client
Щелкните правой кнопкой мыши на правой стороне окна и выберите New → DWORD (значение 32-бита) и назовите его RDGClientTransport.
Дважды щелкните этот новый ключ, который был создан, чтобы открыть его свойства. Теперь вы увидите опцию для определения значения данных. Установите его в 1, затем нажмите OK и закройте реестр Windows.
Отключить пользовательское масштабирование

Откройте приложение «Настройки». Вы можете сделать это, просто нажав комбинацию клавиш Windows + I.
Открыв приложение «Настройки», перейдите в раздел «Система».
Если пользовательское масштабирование включено, вы должны увидеть, что сообщение Пользовательский масштабный коэффициент установлен сообщением. Нажмите Отключить пользовательское масштабирование и выйдите из системы.
Изменить свойства сети

Нажмите кнопку Windows и выберите «Настройки» в меню «Пуск».
В окне настроек нажмите Сеть и Интернет. Экран «Состояние сети» отображает тип соединения.
На левой панели нажмите Ethernet, если ваше подключение проводное или WiFi, в случае беспроводного подключения, затем нажмите значок сетевого подключения.
Выберите Личное.
Сетевое местоположение становится Частным.
Проверьте, сохраняется ли проблема.
Совет эксперта: Этот инструмент восстановления сканирует репозитории и заменяет поврежденные или отсутствующие файлы, если ни один из этих методов не сработал. Это хорошо работает в большинстве случаев, когда проблема связана с повреждением системы. Этот инструмент также оптимизирует вашу систему, чтобы максимизировать производительность. Его можно скачать по Щелчок Здесь

CCNA, веб-разработчик, ПК для устранения неполадок
Я компьютерный энтузиаст и практикующий ИТ-специалист. У меня за плечами многолетний опыт работы в области компьютерного программирования, устранения неисправностей и ремонта оборудования. Я специализируюсь на веб-разработке и дизайне баз данных. У меня также есть сертификат CCNA для проектирования сетей и устранения неполадок.

