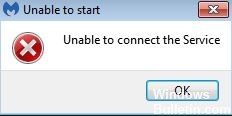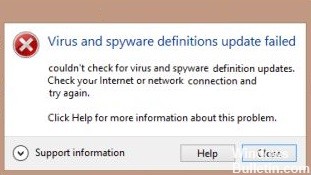Как устранить сообщение об ошибке «Операция не завершена успешно» в Windows 10
Если вы пытаетесь что-то установить или обновить операционную систему, вы можете увидеть сообщение об ошибке «Операция не завершена успешно». Эта ошибка обычно возникает, когда вы пытаетесь установить программное обеспечение, обновить операционную систему или удалить некоторые файлы. Если это не исчезнет, есть несколько вещей, которые вы можете сделать, чтобы это исправить.
Эта ошибка появляется, когда приложению необходимо обновить себя. Вы можете увидеть это при установке игры или переделке операционной системы. Если у вас возникли проблемы с устранением этой ошибки, попробуйте загрузить последнюю версию выбранной вами программы. Иногда проблема решается простой переустановкой программы. Если вы все еще не знаете, как решить эту ошибку, обратитесь в службу поддержки. Они помогут вам понять, что пошло не так, и дадут несколько советов по устранению неполадок.








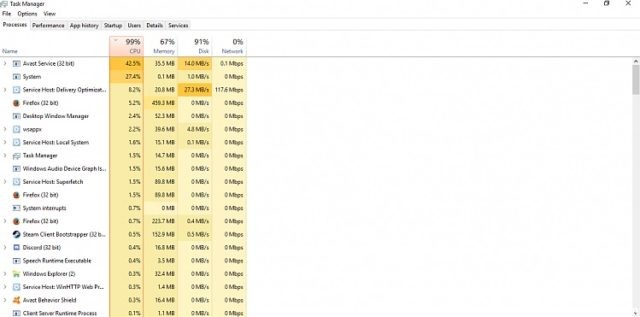
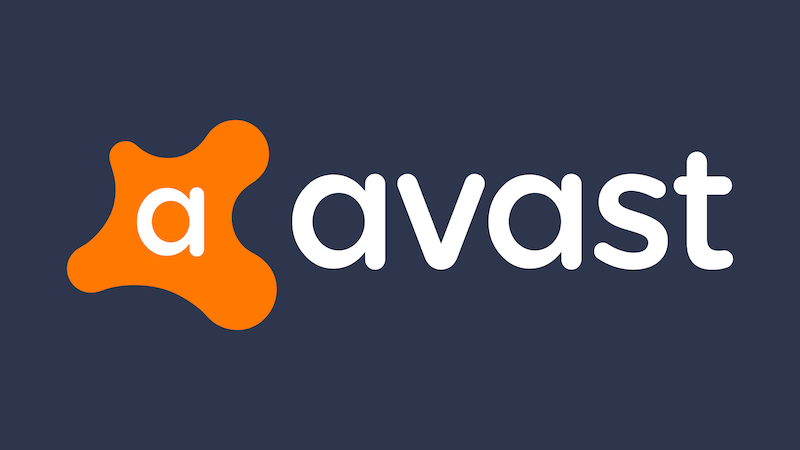


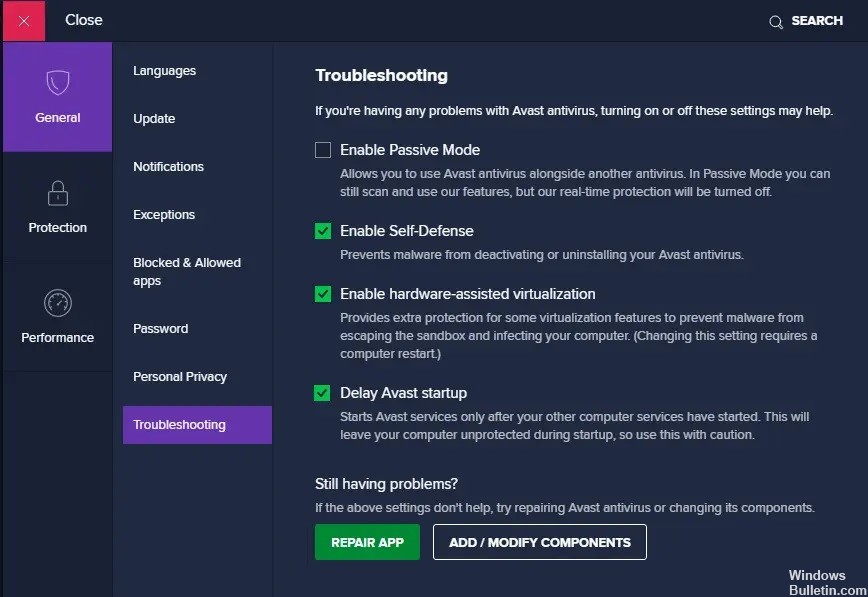 = & 0 = &
= & 0 = &