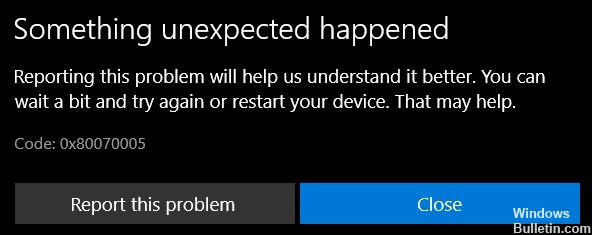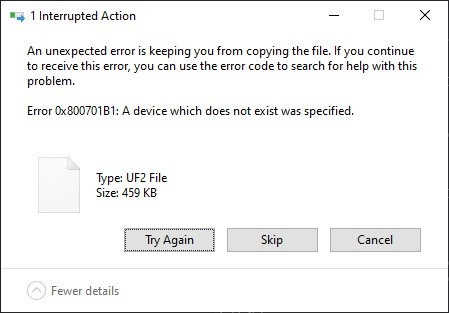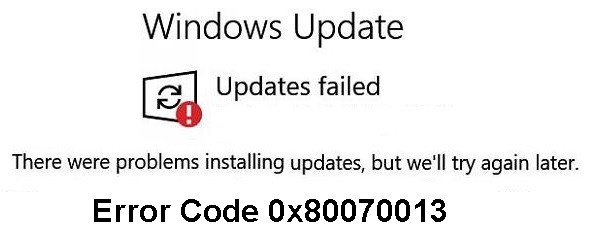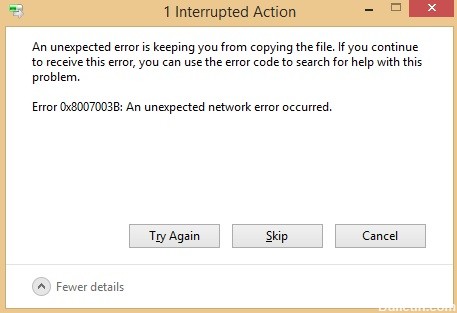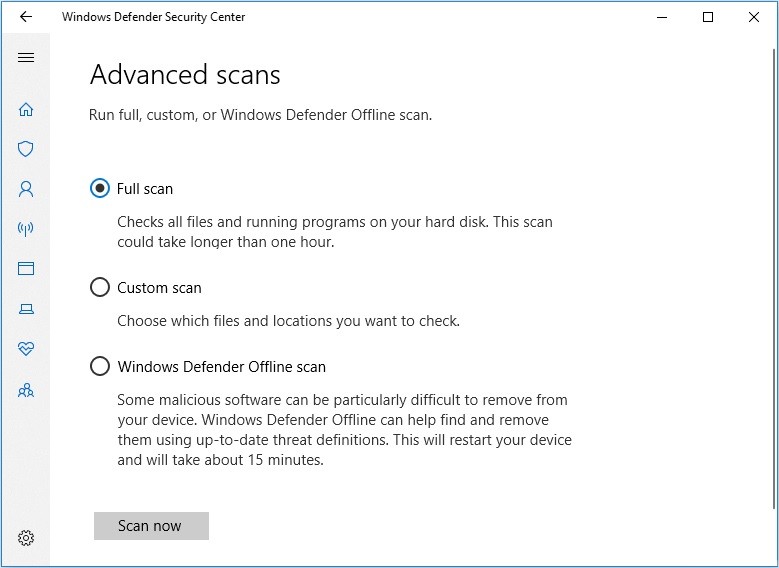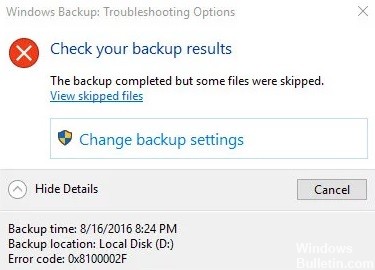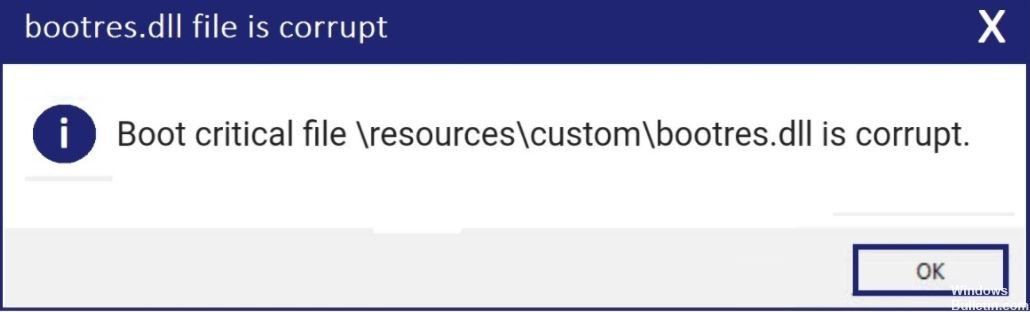Как исправить ошибку входа в систему службы профилей пользователей на ПК с Windows
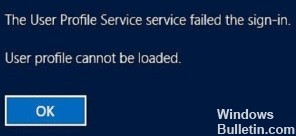
Многие пользователи компьютеров сообщают, что при входе в Windows 10 они получают сообщение об ошибке. Подробное сообщение об ошибке выглядит следующим образом.
На самом деле сообщение об ошибке означает, что профиль пользователя поврежден. Эта проблема часто возникает после обновления Windows, изменения размера раздела, создания профиля пользователя, восстановления системы или по другим причинам.
Что вызывает сообщение об ошибке «Служба профилей пользователей не вошла в систему»?

Сбой обновления Windows, связанный с обновлением критических системных файлов Windows, является одной из основных причин ошибки «Не удается загрузить профиль пользователя». Если вы попытаетесь изменить профиль пользователя в Windows во время проверки антивирусом или вредоносной программой, профиль пользователя может быть легко поврежден. Поврежденный или поврежденный жесткий диск также может вызвать эту ошибку.