Как решить, что Logitech G Hub не загружается на ПК с Windows
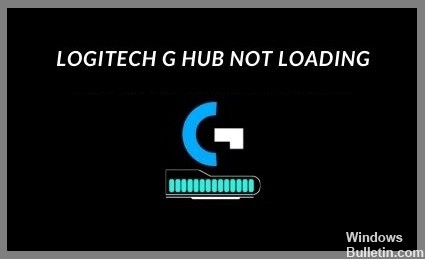
Logitech G Hub — это программное обеспечение, позволяющее использовать веб-камеру Logitech, мышь Logitech, клавиатуру, микрофон и другие устройства Logitech с компьютером или планшетом.
Но если у вас возникли проблемы с загрузкой или запуском Logitech G Hub на вашем компьютере с Windows. В этом случае в этой статье мы покажем вам, как решить проблему с Logitech G Hub, которая не загружается, выполнив следующие простые шаги.
По какой причине Logitech G Hub не загружается на ПК с Windows?
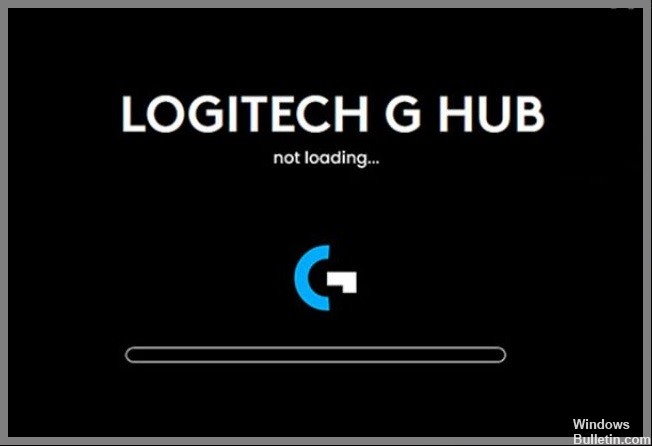
- Неработающий Logitech G Hub может указывать на то, что вы используете неисправный или устаревший драйвер устройства. В худшем случае это может означать, что на вашем компьютере отсутствуют некоторые важные драйверы. При устранении неполадок с устройствами проверка и обновление драйверов устройств может избавить вас от многих проблем.
- Проблема с загрузкой Logitech G HUB может быть вызвана ошибками установки. Это может быть вызвано конфликтами программного обеспечения или сетевыми помехами.
Как исправить проблему с загрузкой Logitech G Hub на ПК с Windows?







