
Многие пользователи Windows Live Mail уже перешли на более профессиональные почтовые клиенты, такие как MS Outlook. Однако некоторые пользователи до сих пор используют это приложение в своей компании. Они используют его для обмена информацией электронной почты и вложениями, включая данные из OneDrive. Как и большинство почтовых клиентов, Windows Live Mail иногда сталкивается с ошибками.
Этот блог посвящен исправлению самой досадной ошибки, а именно 0x8007007a.
Что вызывает ошибку 0x8007007a в Windows 10?

Ошибка Windows Live Mail 0x8007007a — это ошибка, которая обычно возникает, когда пользователь пытается отправить сообщения с фотоальбомом. Это может произойти из-за того, что функция больше недоступна из-за изменений в OneDrive, где был сохранен альбом. Поскольку сообщение невозможно отправить, оно может застрять в папке «Исходящие» и предотвратить отправку последующих сообщений. подробнее







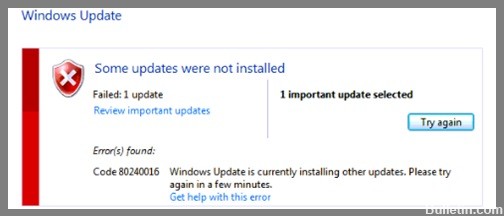






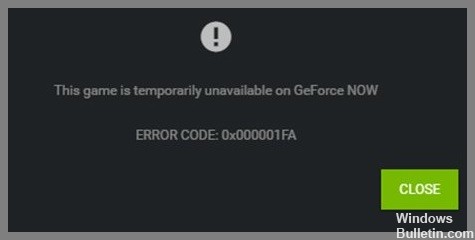

 = & 0 = &
= & 0 = &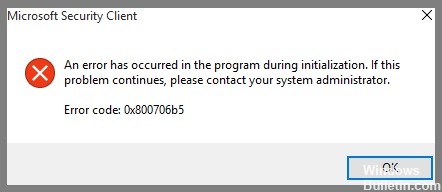
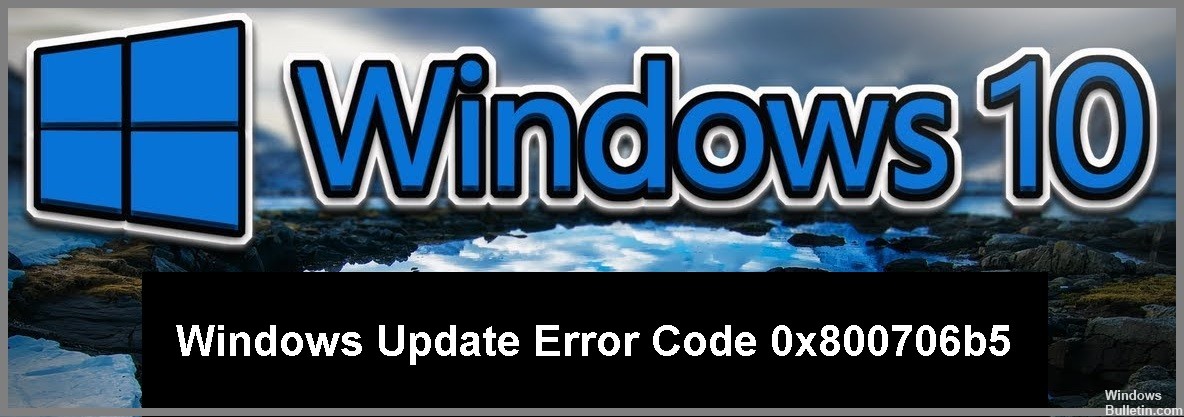
 = & 0 = &
= & 0 = &

