Обновлено 2024 апреля: перестаньте получать сообщения об ошибках и замедлите работу вашей системы с помощью нашего инструмента оптимизации. Получить сейчас в эту ссылку
- Скачайте и установите инструмент для ремонта здесь.
- Пусть он просканирует ваш компьютер.
- Затем инструмент почини свой компьютер.
Если у вас были проблемы с компьютером, есть большая вероятность, что вы столкнулись с ошибкой 0x80190001. Эта ошибка может вызвать всевозможные проблемы на вашем компьютере, и ее может быть очень трудно исправить. В этой статье мы объясним, что такое ошибка 0x80190001 и как ее исправить.
Что означает ошибка 0x80190001?
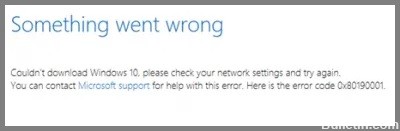
Установка нового обновления или конфигурации Windows 10 имеет много преимуществ, но также может вызвать проблемы, если возникает ошибка 0x80190001, которая не позволяет пользователю загружать файлы. Это распространенная проблема, с которой сталкиваются пользователи из-за несовместимости и проблем с безопасностью драйверов. Этот код ошибки может привести к следующему сообщению об ошибке:
Что-то пошло не так или возникла непредвиденная ошибка при попытке загрузить файлы, необходимые для обновления.
Что вызывает код ошибки 0x80190001?
Перед исправлением ошибки 0x80190001 важно определить причину проблемы. Есть несколько причин, по которым эта ошибка может возникнуть на вашем компьютере с Windows. Причины этой проблемы перечислены ниже:
- Интерфейс антивируса.
- Поврежденные системные файлы.
- Неверная дата и время.
- Поврежденные профили Windows.
- Недостаточно свободного места на зарезервированном системном разделе.
Теперь, когда мы знаем все возможные причины ошибки 0x8019001, попробуйте следующие решения ниже.
Как устранить сообщение об ошибке 0x80190001
Запустите средство устранения неполадок обновления

1. Откройте меню «Пуск» и введите «устранение неполадок» в строку поиска. Нажмите на параметр «Устранение неполадок», когда он появится в результатах поиска.
2. На странице «Устранение неполадок» прокрутите вниз и выберите параметр «Центр обновления Windows».
3. На следующей странице нажмите кнопку Запустить средство устранения неполадок.
4. Теперь запустится средство устранения неполадок Центра обновления Windows, которое попытается определить любые проблемы, которые могут помешать правильному обновлению вашего компьютера.
5. После завершения работы средства устранения неполадок оно предоставит вам список потенциальных проблем, которые оно обнаружило, а также любые шаги, предпринятые для их устранения. Теперь вы можете закрыть средство устранения неполадок и проверить, правильно ли работают ваши обновления. Если нет, вы можете повторить эти шаги или попробовать другой способ решения проблемы.
Запустить SFC

Средство проверки системных файлов Microsoft — это удобная утилита, которая может сканировать вашу установку Windows на наличие поврежденных или отсутствующих системных файлов и восстанавливать их при необходимости. Это может быть полезным инструментом для устранения различных проблем с вашим ПК. Вот как это использовать:
1. Сначала откройте командную строку. Вы можете сделать это, выполнив поиск «cmd» в меню «Пуск».
2. Теперь введите следующую команду и нажмите Enter: sfc /scannow
3. Начнется сканирование. В зависимости от размера вашего жесткого диска и количества файлов на нем этот процесс может занять некоторое время. По завершении вы должны увидеть сообщение о том, что либо поврежденные файлы не найдены, либо некоторые файлы были успешно восстановлены.
Если у вас по-прежнему возникают проблемы с компьютером после запуска сканирования SFC, вам может потребоваться выполнить более тщательное сканирование с помощью инструмента DISM.
Обновление за апрель 2024 года:
Теперь вы можете предотвратить проблемы с ПК с помощью этого инструмента, например, защитить вас от потери файлов и вредоносных программ. Кроме того, это отличный способ оптимизировать ваш компьютер для достижения максимальной производительности. Программа с легкостью исправляет типичные ошибки, которые могут возникнуть в системах Windows - нет необходимости часами искать и устранять неполадки, если у вас под рукой есть идеальное решение:
- Шаг 1: Скачать PC Repair & Optimizer Tool (Windows 10, 8, 7, XP, Vista - Microsoft Gold Certified).
- Шаг 2: Нажмите «Начать сканирование”, Чтобы найти проблемы реестра Windows, которые могут вызывать проблемы с ПК.
- Шаг 3: Нажмите «Починить все», Чтобы исправить все проблемы.
Временно отключите антивирусную программу
Отключение антивирусной программы — это не то, что вы должны делать легкомысленно. Но могут быть случаи, когда вам нужно временно отключить защиту. Какой бы ни была причина, вот как отключить антивирусную программу в Windows 10.
Чтобы отключить антивирусную программу "Защитник Windows":
1. В поле поиска на панели задач введите Безопасность Windows, а затем выберите его из результатов. Или нажмите клавишу Windows + I на клавиатуре, чтобы открыть настройки безопасности Windows.
2. Выберите Защита от вирусов и угроз > Управление параметрами (или Параметры защиты от вирусов и угроз в предыдущих версиях Windows 10).
3. Отключите защиту в режиме реального времени или любые другие параметры, которые вы хотите изменить. Обратите внимание, что некоторые функции защиты от вирусов и угроз нельзя отключить.
4. Перезагрузите устройство, чтобы изменения вступили в силу.
Убедитесь, что дата и время указаны правильно
Важно убедиться, что часы вашего компьютера идут точно. В Windows 10 легко проверить и настроить дату и время. Вот что вам нужно сделать:
1. Откройте меню «Пуск» и найдите «Дата и время».
2. Нажмите на настройки «Дата и время».
3. Убедитесь, что опции «Установить время автоматически» и «Установить часовой пояс автоматически» включены.
4. Если время указано неправильно, вы можете нажать кнопку «Изменить дату и время», чтобы настроить его вручную.
5. Вы также можете нажать кнопку «Изменить часовой пояс», чтобы убедиться, что ваш компьютер использует правильный часовой пояс.
Следуя этим шагам, вы можете быть уверены, что часы вашего компьютера точны и актуальны.
Выполнить чистую загрузку
Чистая загрузка — это диагностический вариант запуска для операционных систем Microsoft Windows, который запускает компьютер с минимальным набором драйверов и программ запуска, чтобы можно было определить, какой процесс или драйвер вызывает проблему.
1. Введите «msconfig» в поле поиска и нажмите Enter, чтобы открыть «Конфигурация системы».
2. На вкладке «Службы» установите флажок «Скрыть все службы Microsoft» и нажмите «Отключить все». Это предотвратит запуск второстепенных служб при загрузке Windows.
3. На вкладке «Автозагрузка» нажмите «Открыть диспетчер задач».
4. В диспетчере задач на вкладке «Автозагрузка» щелкните правой кнопкой мыши каждый включенный элемент автозагрузки и выберите «Отключить». Это предотвратит автоматический запуск любых программ при загрузке Windows.
5. Закройте диспетчер задач и нажмите «ОК» в окне «Конфигурация системы», чтобы применить изменения и перезагрузить компьютер. После перезагрузки компьютера проверьте, сохраняется ли проблема.
Совет эксперта: Этот инструмент восстановления сканирует репозитории и заменяет поврежденные или отсутствующие файлы, если ни один из этих методов не сработал. Это хорошо работает в большинстве случаев, когда проблема связана с повреждением системы. Этот инструмент также оптимизирует вашу систему, чтобы максимизировать производительность. Его можно скачать по Щелчок Здесь
Часто задаваемые вопросы
Что такое ошибка 0x80190001?
0x80190001 — это код ошибки, указывающий на проблему с настройками даты и времени вашего компьютера, повреждение системных файлов и профилей Windows, среди прочего.
Как исправить ошибку 0x80190001?
Есть несколько способов исправить ошибку 0x80190001. Вы можете запустить сканирование SFC, отключить антивирусную программу, убедиться, что дата и время указаны правильно, или выполнить чистую загрузку.
Каковы симптомы ошибки 0x80190001?
Симптомы ошибки 0x80190001 могут включать в себя неточные часы вашего компьютера, проблемы с запуском или выключением компьютера, а также проблемы с установкой или обновлением программ.


