Обновлено 2024 апреля: перестаньте получать сообщения об ошибках и замедлите работу вашей системы с помощью нашего инструмента оптимизации. Получить сейчас в эту ссылку
- Скачайте и установите инструмент для ремонта здесь.
- Пусть он просканирует ваш компьютер.
- Затем инструмент почини свой компьютер.

Плагин для браузера обычно представляет собой полезную функцию, предназначенную для улучшения взаимодействия с пользователем. Эти компоненты часто называют надстройками или расширениями, и многие пользователи предпочитают устанавливать их в своих браузерах в большом количестве. К сожалению, многие пользователи Google Chrome обнаружили, что при использовании браузера они получают сообщение об ошибке «Не удается загрузить плагин».
Обязательно прочитайте причины, из-за которых возникает ошибка, и следуйте решениям одно за другим, пока одно из них не устранит ошибку.
Что вызывает сообщение об ошибке «Не удается загрузить плагин» в Windows 10?
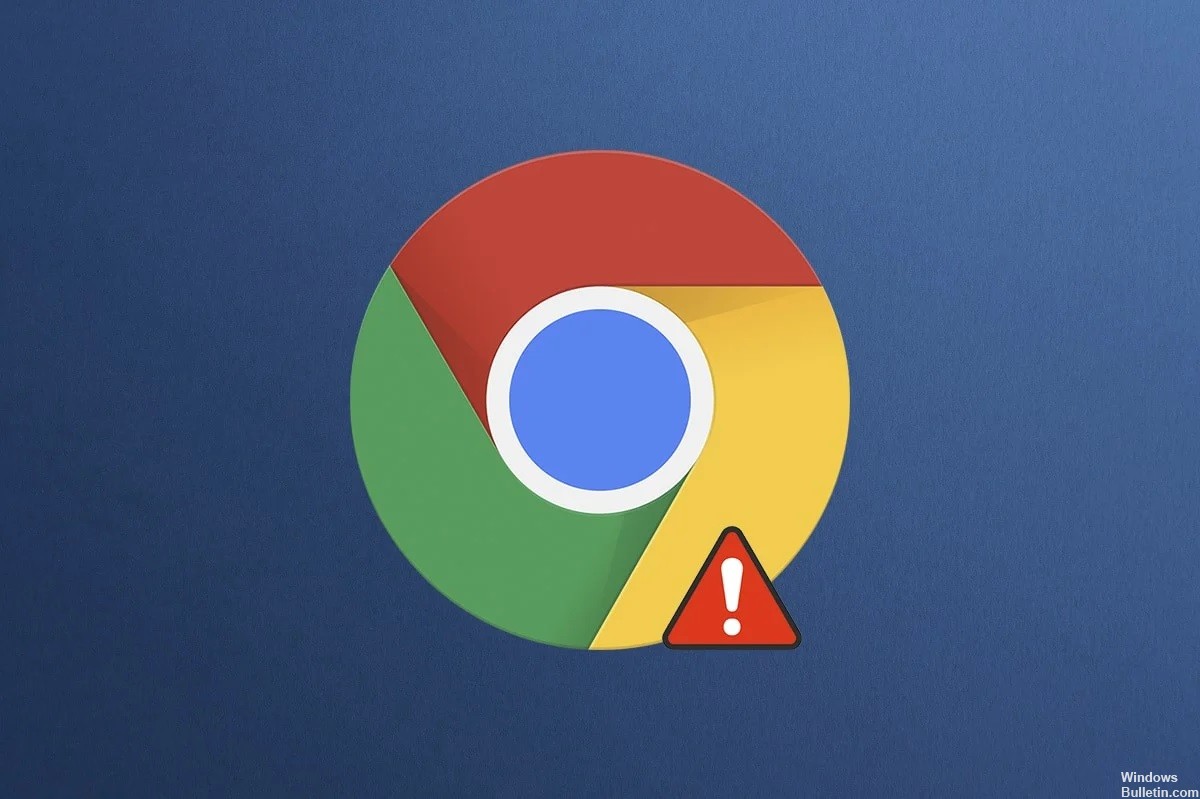
- Flash-плагины: Adobe Flash Player был прекращен, как и многие плагины, требующие Flash-контента.
- Поврежденный кеш: Браузер мог со временем накопить кеш, который мог испортиться из-за ошибки памяти.
- Устаревший браузер: В некоторых случаях используемый вами браузер может быть устаревшим и не поддерживать некоторые новейшие интернет-технологии.
- Устаревшие компоненты: Некоторые компоненты вашего браузера могли не обновляться во время регулярных обновлений, поэтому некоторые функции браузера могут перестать работать.
- Плохие секторы: В некоторых ситуациях на вашем жестком диске или в реестре могут присутствовать поврежденные сектора, что приводит к появлению этого сообщения об ошибке.
- Неправильная установка: Браузер может быть неправильно установлен на вашем компьютере.
Как устранить сообщение об ошибке «Не удалось загрузить плагин» в Windows 10?
Обновление за апрель 2024 года:
Теперь вы можете предотвратить проблемы с ПК с помощью этого инструмента, например, защитить вас от потери файлов и вредоносных программ. Кроме того, это отличный способ оптимизировать ваш компьютер для достижения максимальной производительности. Программа с легкостью исправляет типичные ошибки, которые могут возникнуть в системах Windows - нет необходимости часами искать и устранять неполадки, если у вас под рукой есть идеальное решение:
- Шаг 1: Скачать PC Repair & Optimizer Tool (Windows 10, 8, 7, XP, Vista - Microsoft Gold Certified).
- Шаг 2: Нажмите «Начать сканирование”, Чтобы найти проблемы реестра Windows, которые могут вызывать проблемы с ПК.
- Шаг 3: Нажмите «Починить все», Чтобы исправить все проблемы.

Убедитесь, что ваш браузер обновлен
- Откройте Google Chrome.
- Нажмите на значок с тремя точками в правом верхнем углу. Затем выберите «Справка» > «О Google Chrome».
- Google Chrome проверит наличие доступных обновлений и установит их автоматически.
- Введите «chrome://components» в адресной строке и нажмите Enter.
- Затем убедитесь, что все установленные компоненты обновлены.
Выполнить сканирование SFC
- Нажмите Win + S, чтобы открыть инструмент поиска Windows.
- Затем найдите командную строку, щелкните ее правой кнопкой мыши и выберите «Запуск от имени администратора».
- В командной строке введите команду sfc /scannow и нажмите Enter.
- После завершения процесса перезагрузите компьютер.
Установите в настройках Flash значение «Сначала спросить».
- Введите «chrome://settings/content» в адресной строке Google Chrome и нажмите Enter.
- Прокрутите вниз, чтобы найти Flash и нажмите на него. Затем выберите «Сначала спросить» (рекомендуется) вместо «Блокировать сайты с Flash».
Совет эксперта: Этот инструмент восстановления сканирует репозитории и заменяет поврежденные или отсутствующие файлы, если ни один из этих методов не сработал. Это хорошо работает в большинстве случаев, когда проблема связана с повреждением системы. Этот инструмент также оптимизирует вашу систему, чтобы максимизировать производительность. Его можно скачать по Щелчок Здесь


