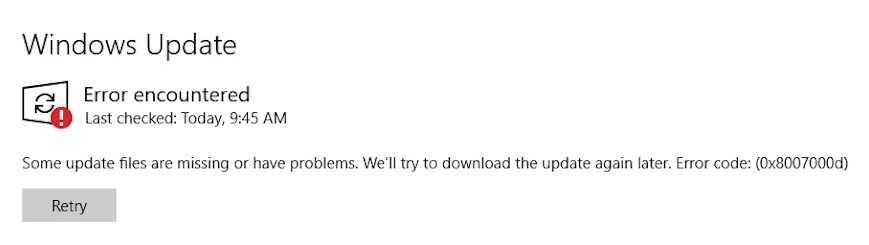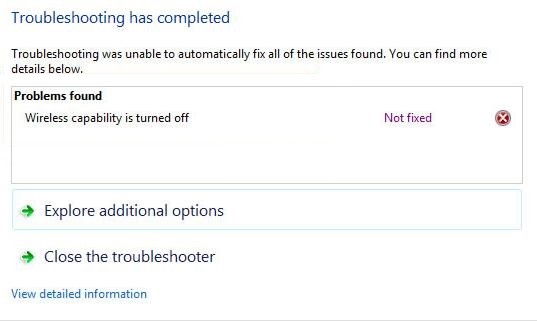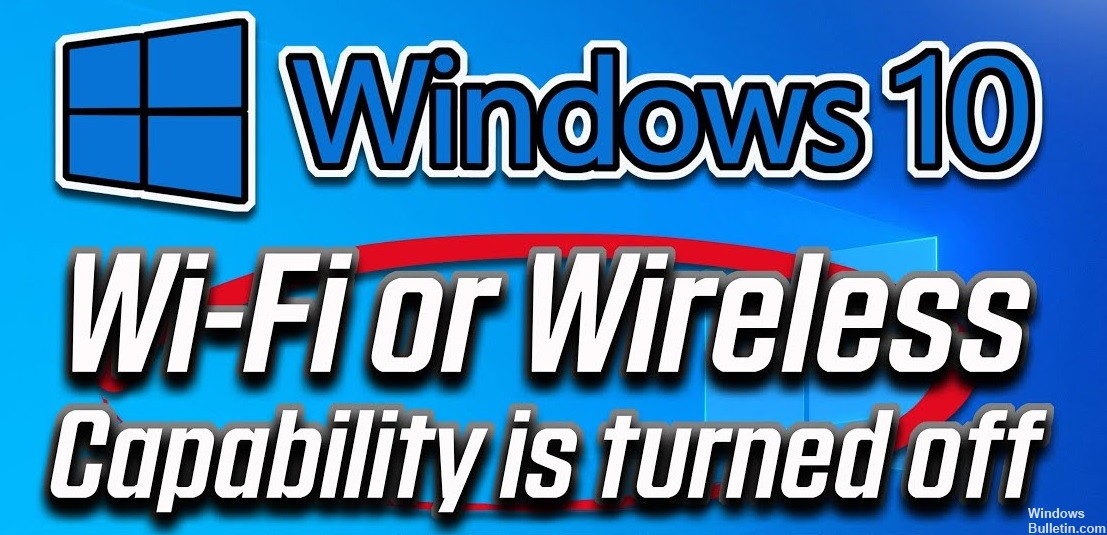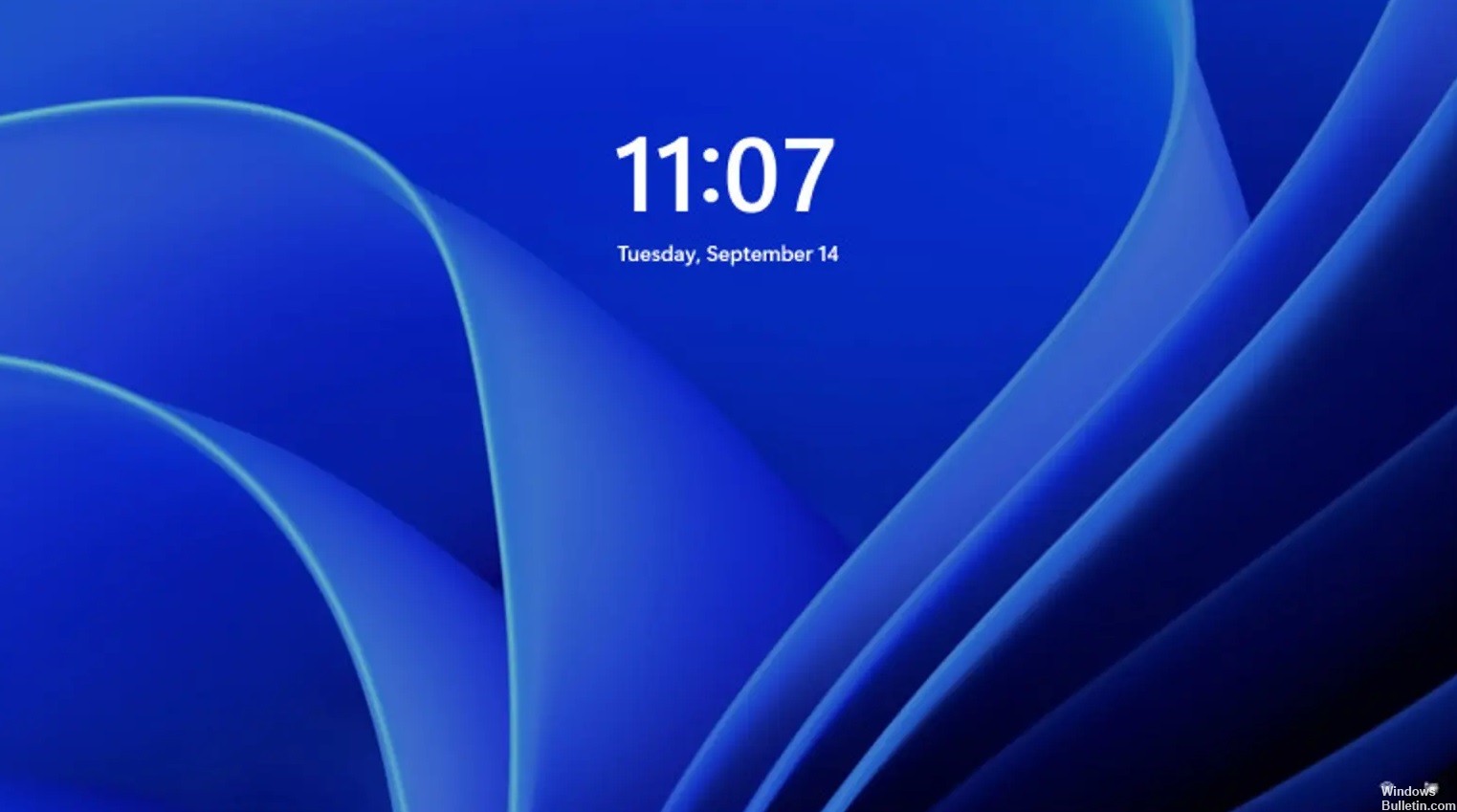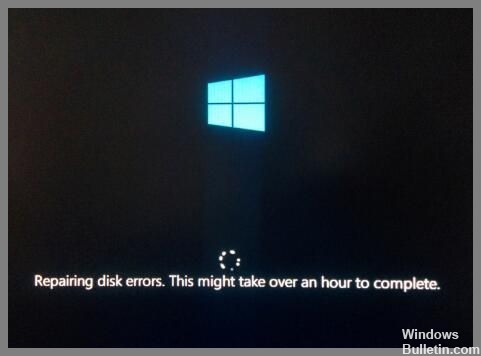Как исправить сообщение об ошибке «Windows загрузилась неправильно» в Windows 10
Если вы видите сообщение об ошибке. Похоже, что Windows загрузилась неправильно, это может означать одно из нескольких. Во-первых, есть несколько причин, по которым компьютер может отображать эту ошибку. Например, вы могли случайно удалить важные файлы, необходимые для правильной работы Windows. Или, может быть, вы установили вредоносное ПО на свое устройство, которое вызывает проблемы. Вы также можете столкнуться с проблемами при установке определенных программ, таких как драйверы или игры. В этой статье мы узнаем о причине этой ошибки и о том, как с ней бороться.