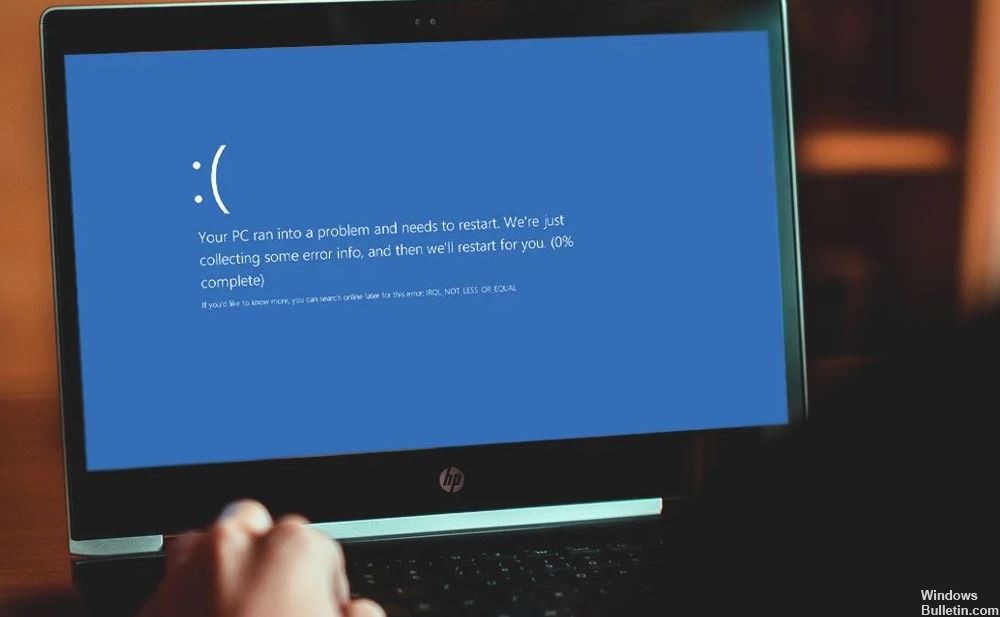Как устранить «неожиданное исключение магазина» на ПК с Windows

Пользователи сообщают об ошибке UNEXPECTED_STORE_EXCEPTION на синем экране смерти (BSOD) после юбилейного обновления, что довольно раздражает. Обновление должно исправить проблемы Windows, а не создавать новые. Основная причина ошибки BSOD «Неожиданное исключение в магазине«Кажется вашей антивирусной программой, но есть и другие причины, но, похоже, это обычная проблема для многих пользователей.
В чем причина неожиданного исключения памяти?

- Ошибка восстановления повторного образа
- Нет ошибки загрузочного устройства.
- BSOD (синий экран смерти)
- Проблема с Windows Surface Pro
- Проблема с ошибкой на вашем ПК с Windows
Как устранить ошибку «Неожиданное исключение магазина»?

Запустить проверку системных файлов
- Нажмите клавишу Windows + X.
- Щелкните Командная строка (администратор).
- Когда он откроется, введите sfc / scannow и нажмите Enter.
Это запустит сканирование. Когда он закончится, отобразится сообщение. Он может сказать: «Нарушений целостности не обнаружено», что означает, что все в порядке.







 = & 0 = &
= & 0 = &