Обновлено 2024 апреля: перестаньте получать сообщения об ошибках и замедлите работу вашей системы с помощью нашего инструмента оптимизации. Получить сейчас в эту ссылку
- Скачайте и установите инструмент для ремонта здесь.
- Пусть он просканирует ваш компьютер.
- Затем инструмент почини свой компьютер.
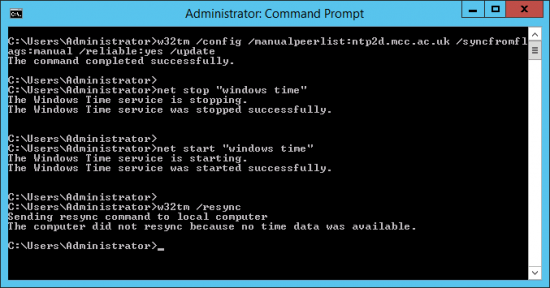
Когда вы работаете в системе Microsoft Windows Server и пытаетесь синхронизировать его время с другим источником времени (внешним NTP-сервером), вы можете столкнуться с сообщением об ошибке «Компьютер не синхронизировался, потому что данные о времени недоступны.«. Итак, чтобы синхронизировать время между внутренним и внешним источником времени, вам необходимо выполнить команду «w32tm / resync».
Команда должна выполняться либо в домене, либо в клиентской системе. Эта ошибка в основном связана с неправильной настройкой групповой политики службы времени Windows. К счастью, ошибку «Компьютер не удалось выполнить повторную синхронизацию из-за отсутствия данных времени» можно исправить на компьютере с Windows 10. Давайте посмотрим, как это сделать.
Что вызывает ошибку «Не удалось выполнить повторную синхронизацию компьютера из-за отсутствия данных времени» в Windows

При использовании внешнего источника времени на сервере Windows многие пользователи сталкиваются с ошибкой «Не удалось выполнить повторную синхронизацию компьютера, поскольку данные о времени были недоступны». Эта ошибка также возникает при выполнении некоторых команд синхронизации времени Windows.
Если групповые политики настроены неправильно, может возникнуть эта неприятная ошибка. Кроме того, неправильные настройки Windows также являются причиной ошибки «Компьютер не был повторно синхронизирован из-за отсутствия данных о времени».
Групповая политика - это основная причина, которая может вызвать ошибку синхронизации времени Windows. Чтобы решить эту проблему, Microsoft рекомендует изменить групповую политику.
Как удалить ошибку «Компьютер не смог повторно синхронизироваться из-за отсутствия данных времени» в Windows
Обновление за апрель 2024 года:
Теперь вы можете предотвратить проблемы с ПК с помощью этого инструмента, например, защитить вас от потери файлов и вредоносных программ. Кроме того, это отличный способ оптимизировать ваш компьютер для достижения максимальной производительности. Программа с легкостью исправляет типичные ошибки, которые могут возникнуть в системах Windows - нет необходимости часами искать и устранять неполадки, если у вас под рукой есть идеальное решение:
- Шаг 1: Скачать PC Repair & Optimizer Tool (Windows 10, 8, 7, XP, Vista - Microsoft Gold Certified).
- Шаг 2: Нажмите «Начать сканирование”, Чтобы найти проблемы реестра Windows, которые могут вызывать проблемы с ПК.
- Шаг 3: Нажмите «Починить все», Чтобы исправить все проблемы.

Запустите команду Windows Extended Time (w32tm)
- Расширенная команда w32tm может исправить ошибку «Не удалось выполнить повторную синхронизацию компьютера».
- Откройте инструмент поиска, нажав комбинацию клавиш Windows + S.
- Введите ключевое слово cmd для поиска командной строки.
- Щелкните правой кнопкой мыши командную строку и выберите Запуск от имени администратора, чтобы открыть расширенную командную строку.
- Введите эту длинную команду в окне командной строки:
- w32tm / config /manualpeerlist:time.windows.com,0x1/syncfromflags:manual/reliable:yes / update
- Нажмите Enter, чтобы выполнить команду.
Редактирование реестра
- Откройте текстовое поле Open Run.
- Введите Regedit в поле «Открыть» и нажмите «ОК».
- Откройте этот раздел реестра:
HKEY_LOCAL_MACHINE / SYSTEM / CurrentControlSet / Services / W32Time / Параметры. - Дважды щелкните строку Type, чтобы открыть окно, показанное на рисунке ниже.
- Если строка типа не существует, щелкните правой кнопкой мыши пустое место в правой части окна и выберите «Создать», затем «Строковое значение».
- Введите новую строку в текстовое поле.
- Удалите поле данных значения.
- Затем введите NT5DS в поле «Значение».
- Нажмите кнопку ОК.
- Затем перезапустите Windows.
Перенастройка объектов групповой политики службы времени Windows
- Для этого запустите команду «Выполнить» с помощью сочетания клавиш Windows + R.
- Откройте редактор групповой политики, набрав Gpedit.MSC в меню «Выполнить» и нажав «ОК».
- Щелкните Конфигурация компьютера, чтобы развернуть его.
- Затем дважды щелкните «Административные шаблоны» в левой части окна.
- Выберите Windows Time System and Service, которая содержит политику глобальных параметров конфигурации.
- Дважды щелкните политику глобальных параметров конфигурации, чтобы открыть для нее дополнительные параметры.
- В открывшемся окне выберите переключатель Не настроено.
- Подтвердите, нажав ОК.
- Затем выберите «Поставщики времени» в левой части окна.
- Дважды щелкните Настроить Windows NTP Client, Включить Windows NTP Client и Windows NTP Server, чтобы открыть эти окна конфигурации.
- Затем выберите «Настроить ненастроенный для клиента NTP Windows», «Включить клиент Windows NTP» и «Включить сервер NTP Windows».
- Нажмите кнопки «Применить» в окнах, чтобы сохранить изменения.
- Затем необходимо перезапустить Windows, чтобы изменения вступили в силу.
Совет эксперта: Этот инструмент восстановления сканирует репозитории и заменяет поврежденные или отсутствующие файлы, если ни один из этих методов не сработал. Это хорошо работает в большинстве случаев, когда проблема связана с повреждением системы. Этот инструмент также оптимизирует вашу систему, чтобы максимизировать производительность. Его можно скачать по Щелчок Здесь
Часто задаваемые вопросы
Как исправить сообщение «Компьютер не был повторно синхронизирован из-за отсутствия данных времени»?
- Перезапустите службу времени net stop w32time net start w32time.
- Попросите службу синхронизации времени использовать w32tm / config / update changes.
- Сбросьте время локального компьютера на сервер времени w32tm / resync / rediscover.
Что вызывает сообщение «Компьютер не может быть повторно синхронизирован, потому что нет данных времени»?
Возможно, установлена неправильная групповая политика - вам может потребоваться изменить некоторые групповые политики, связанные со службой времени Windows.
Как я могу повторно синхронизировать время Windows?
- Нажмите на часы и выберите «Изменить настройки даты и времени».
- Щелкните вкладку «Время в Интернете».
- Убедитесь, что выбран параметр «Синхронизировать время с time.windows.com».
- Если этот параметр выбран, щелкните «Изменить параметры», чтобы включить параметр «Синхронизировать с сервером времени в Интернете».
- Нажмите кнопку ОК.
Как мне сбросить w32tm для синхронизации времени с доменом?
- Откройте расширенную (административную) командную строку.
- Выполните следующие команды: net stop w32time w32tm / unregister w32tm / register net start w32time.
- Перезагрузите сервер. (По желанию)


