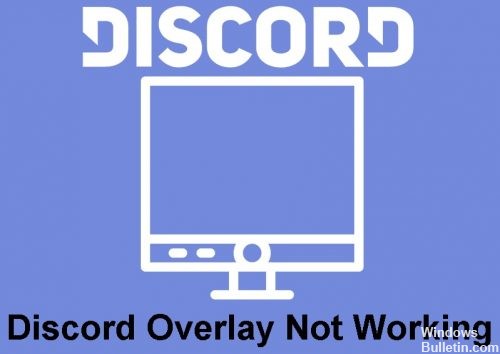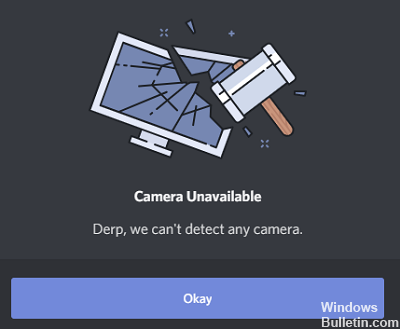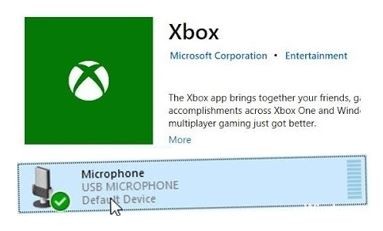Как устранить ошибку Twitch при загрузке данных в Windows 10
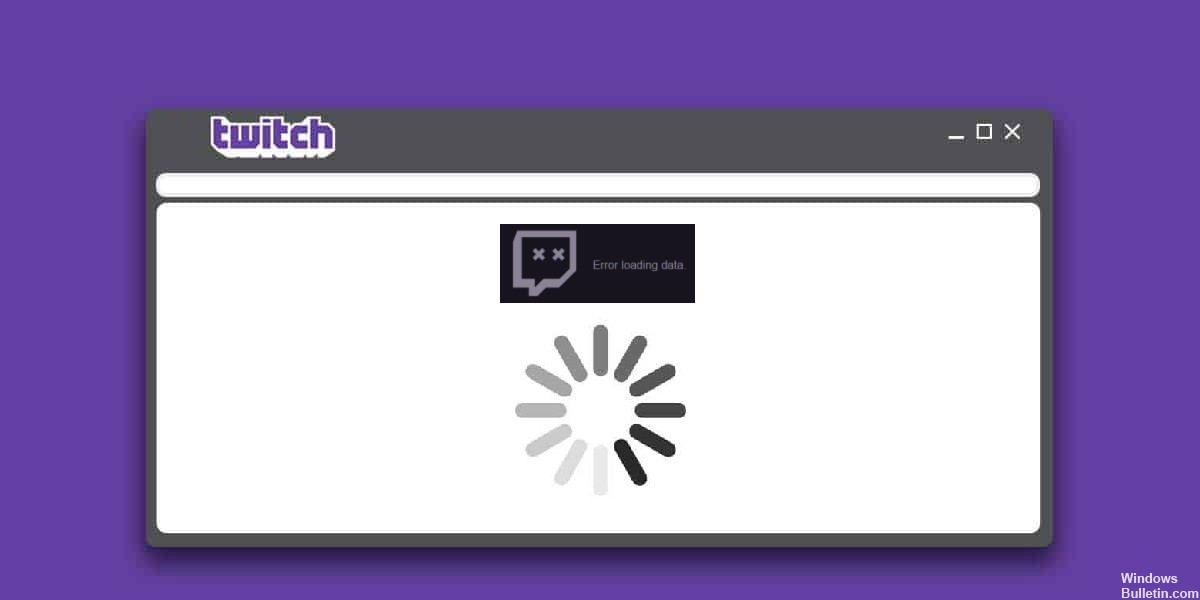
Вам нравится делиться своей игрой с друзьями. Вы поклонник Animal Crossing или Call of Duty? Хотели бы вы получать деньги за игру? Вам нравится наблюдать за ростом числа подписчиков? Это лишь некоторые из причин, по которым на Twitch так много людей, и вы не хотите, чтобы вас задерживали ошибки загрузки, особенно «ошибки загрузки данных» на Twitch.
Что вызывает ошибки загрузки данных на Twitch?
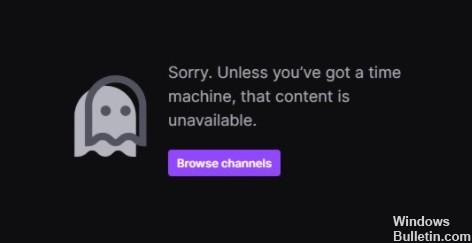
- Вы используете расширение блокировщика рекламы.
- Вы используете бета-версию Twitch.
- Медленное подключение к Интернету или низкий уровень сигнала WIFI.
- Серверы Twitch недоступны из-за технических проблем, технического обслуживания или обновления сервера.
Как устранить ошибку загрузки Twitch?
 = & 0 = &
= & 0 = &