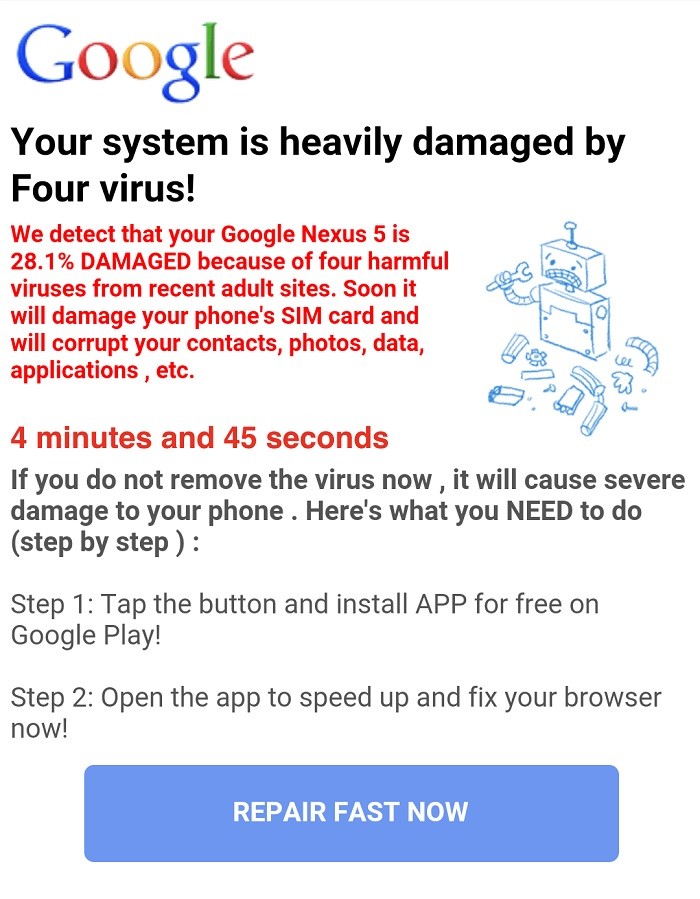Как разрешить видео YouTube, которые не воспроизводятся на компьютерах с Windows

YouTube — это видеоплатформа, принадлежащая и управляемая Google. Любой может создать бесплатную учетную запись и загрузить свои видео на этот сайт. В настоящее время это один из самых посещаемых сайтов в мире, так как он содержит широкий спектр видео. Хотя получить доступ к этому сайту с компьютера очень просто, могут возникнуть некоторые проблемы.
В этой статье нашей серии по устранению неполадок мы рассмотрим, почему видео YouTube не воспроизводятся в Windows.
Каковы причины того, что видео на YouTube не воспроизводятся?

- Браузер несовместим с HTML 5.
- Сторонние расширения для браузера.
- Устаревший драйвер видеокарты или видеокарты.
- Медленное подключение к интернету.
- поврежденные данные в кеше.
Как исправить видео на YouTube, которые не воспроизводятся?

Сброс настроек подключения
- Откройте панель управления.
- Посмотрите на большие значки и нажмите «Свойства обозревателя».
- Перейдите на вкладку «Дополнительно». Затем нажмите «Восстановить дополнительные настройки», а затем нажмите «Сброс».
- Затем нажмите Применить, чтобы применить изменения.
Очистить кеш и файлы cookie
- Откройте Google Chrome.
- Нажмите «Еще». Вызовите Дополнительные инструменты и выберите Очистить данные просмотра.
- Убедитесь, что файлы cookie и другие данные и плагины сайта, а также кэшированные изображения и файлы проверены.
- Удалите элементы с самого начала, чтобы очистить все данные.
- Нажмите Удалить данные просмотра.
- Перезагрузите Windows и снова воспроизведите видео с YouTube.
Обновите браузер
Если ваш браузер устарел, видео может воспроизводиться некорректно. Убедитесь, что ваш браузер обновлен.





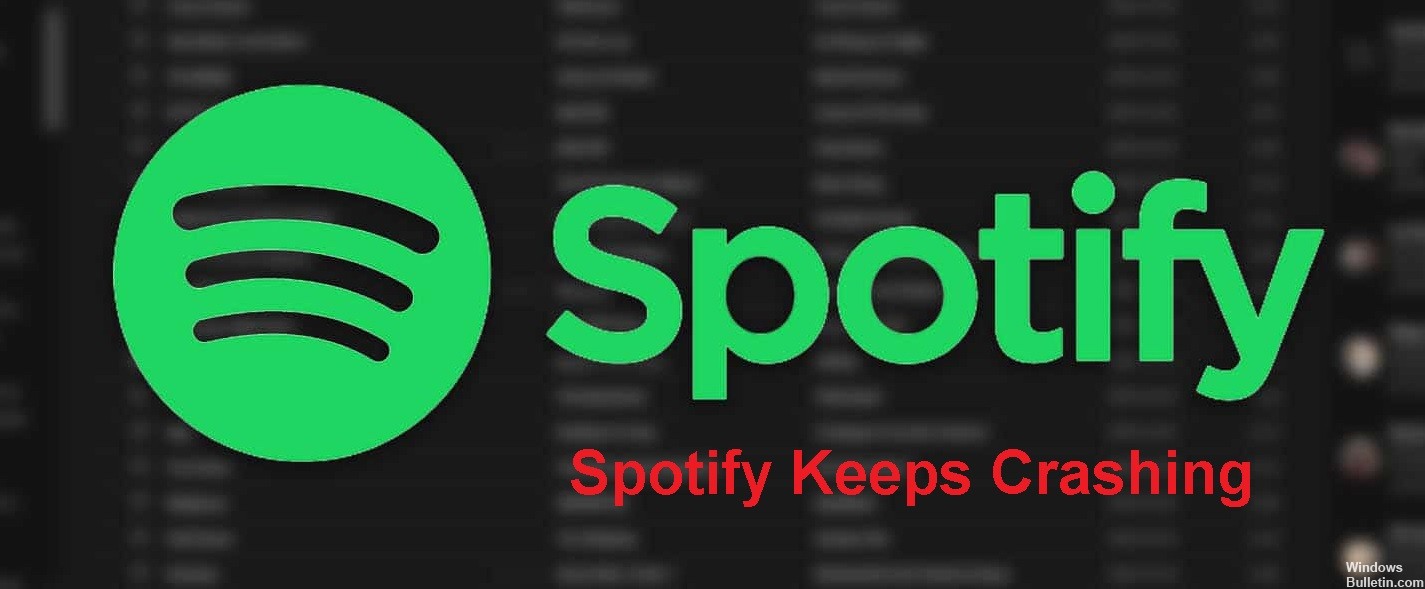

 = & 0 = &
= & 0 = &