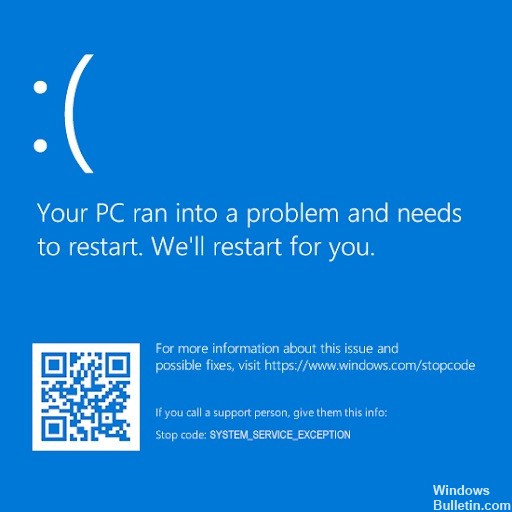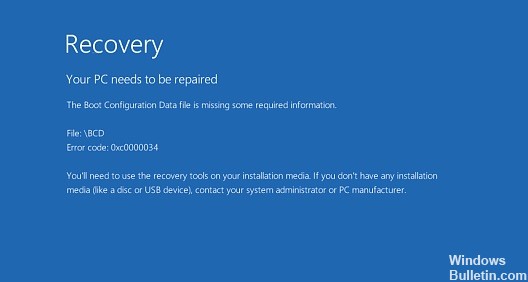Как устранить неполадки VIDEO_TDR_FAILURE (ATIKMPAG.SYS) на ПК с Windows
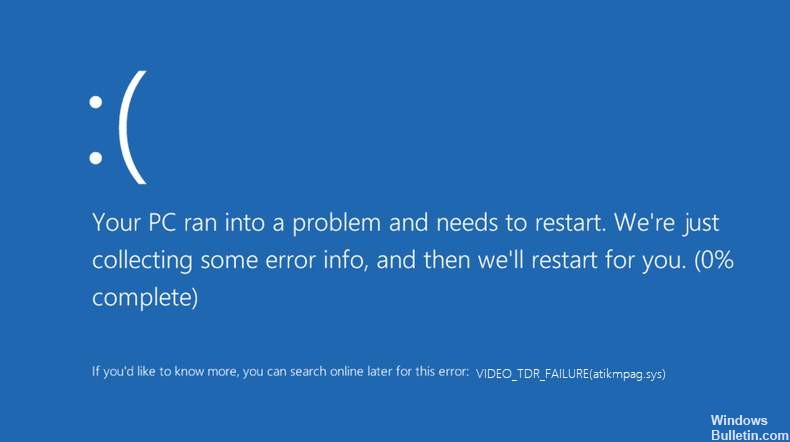
Синий экран смерти (также известный как синий экран смерти или BSOD) вызвал больше проблем, чем мы могли бы когда-либо сосчитать. Одна из таких ошибок синего экрана - VIDEO_TDR_FAILURE (ATIKMPAG.SYS).
Эта ошибка возникает, когда вы пытаетесь воспроизвести видеофайл, сыграть в игру или сделать что-нибудь еще, связанное с выводом видео на вашем компьютере.
Вместо нормальной работы на вашем компьютере отображается синий экран с сообщением об ошибке, например «ВИДЕО_TDR_FAILURE (atikmpag.sys)«. Затем он перезагружается, но проблема не решается сама собой. В зависимости от марки вашей видеокарты ошибка может иметь другое название.




 = & 0 = &
= & 0 = &