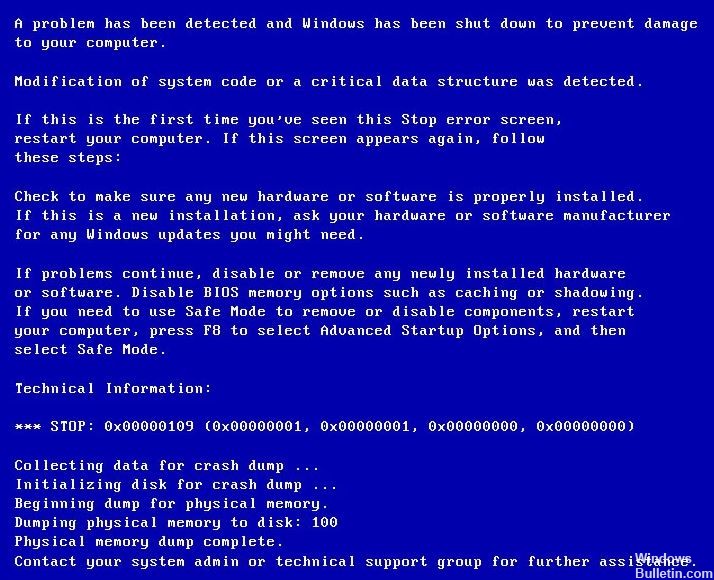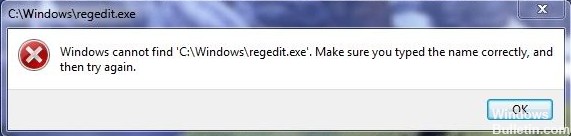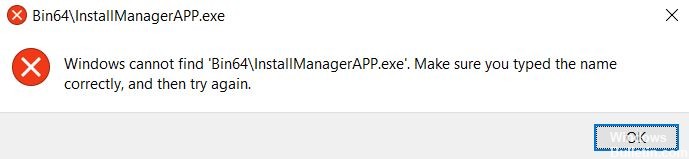Как устранить ошибку 0x8004242d - Не удалось отформатировать выбранный раздел

Ошибка 0x8004242d обычно сопровождается следующим сообщением об ошибке: «Не удалось отформатировать выбранный раздел. Ошибка: 0x8004242d»Во всплывающем окне во время установки Windows. В результате пользователи не могут отформатировать раздел диска и установить платформу.
В этой статье мы расскажем, как решить проблемы с форматированием разделов с помощью DiskPart.
Что вызывает сообщение об ошибке «Выбранный раздел не может быть отформатирован» (ошибка 0x8004242d)?

- Кабель передачи данных компьютера ослаблен.
- На установочном диске произошла ошибка поврежденной файловой системы.
- Контроллер привода или драйвер устарели.
- Ваша система Windows несовместима с контроллером запоминающего устройства или драйвером запоминающего устройства.
- Жесткий диск, на который вы хотите установить Windows, является динамическим жестким диском.
Как устранить ошибку 0x8004242d - Не удалось отформатировать выбранный раздел?

Очистите диск с помощью Diskpart
Очистка диска с помощью Diskpart может исправить ошибку 0x8004242d (но удаляет данные с диска).
- Для этого откройте командную строку, набрав cmd в поле «Выполнить» и нажмите Ctrl + Alt + Enter.
- Вы также можете открыть командную строку из окна установки Windows, щелкнув Восстановить компьютер -> Устранение неполадок -> Командная строка.
- Введите diskpart в командной строке и нажмите Enter.
- Введите список дисков в командной строке и нажмите Return, чтобы отобразить список дисков.
- Введите в командной строке select disk x (замените x на реальный номер диска) и нажмите Enter.
- Убедитесь, что вы выбрали правильный диск, так как очистка диска приведет к стиранию всех данных.
- Введите в командной строке clean all и нажмите Enter.
Форматирование раздела во время установки Windows
- Запустите установочный носитель. Укажите свои настройки и нажмите «Установить сейчас».
- Щелкните Я принимаю условия лицензии после прочтения условий лицензии на программное обеспечение Microsoft.
- Затем нажмите «Далее».
- Щелкните Custom (Дополнительно).
- Выберите Disk 0 Partition 1 и Delete.
- Затем нажмите ОК при появлении запроса.
- Повторите шаг 5, чтобы удалить раздел 2 с диска 0.
- Затем нажмите New, чтобы создать новый раздел.
- Укажите размер диска и нажмите Применить.
- При появлении запроса нажмите ОК.
- Выберите «Диск 0, раздел 2» и нажмите «Форматировать».
- При появлении запроса нажмите ОК.
- Форматирование должно быть успешным.
- Вы можете нажать «Далее», чтобы переустановить Windows.
Оба вышеперечисленных метода могут показаться немного сложными. Будьте очень осторожны при их использовании, так как все действия происходят мгновенно, и вы не сможете вернуться назад.