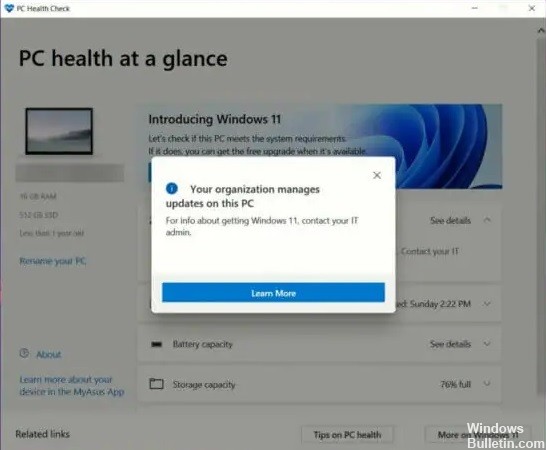Как решить проблему с экраном блокировки Windows «Некоторыми настройками управляет ваша организация»
Некоторыми настройками управляет ваша Организация. Эта ошибка возникает из-за неправильной настройки Windows 10. Если вы видите эту ошибку, значит, что-то не так с файлами реестра. Вы можете попробовать некоторые решения, упомянутые ниже, чтобы решить эту проблему.
Каковы причины проблемы «некоторыми настройками управляет ваша организация»?
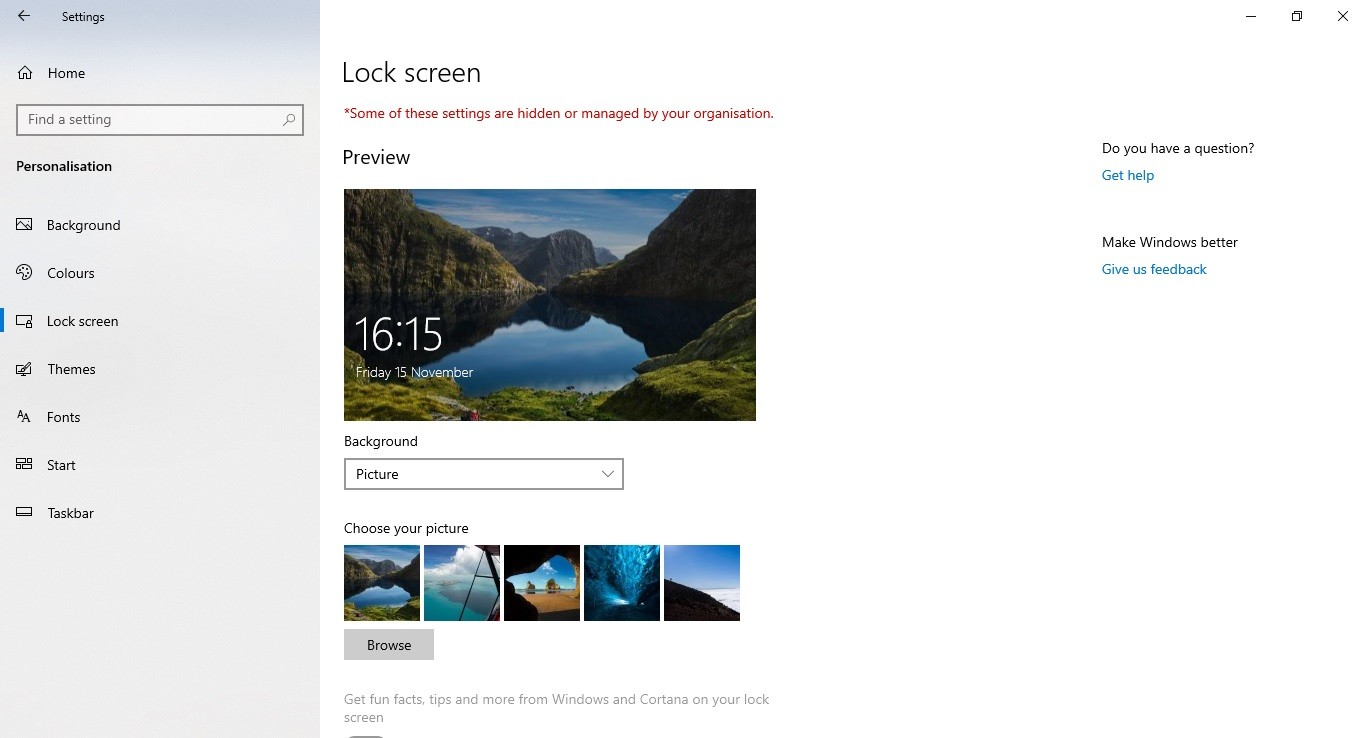
Оповещение появляется в разделе настроек на вкладке «Обновление и безопасность». Это предупреждение указывает на то, что что-то было изменено в определенной части реестра. Если вы видите эту ошибку, это может означать, что кто-то изменил реестр без вашего ведома.