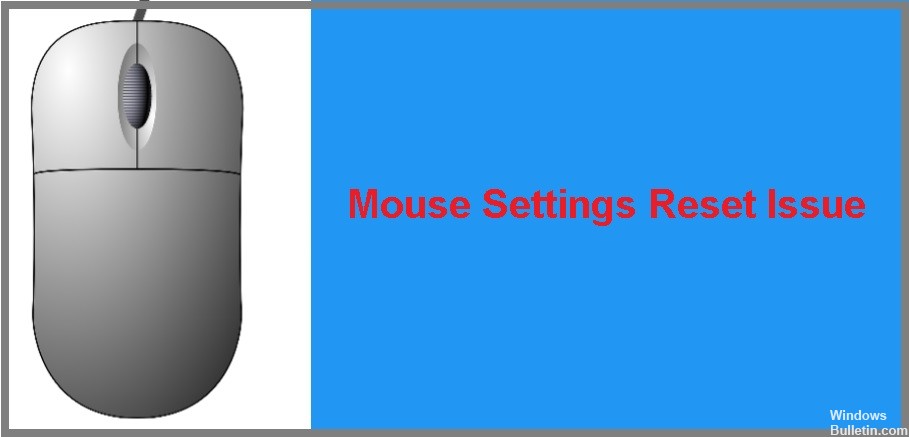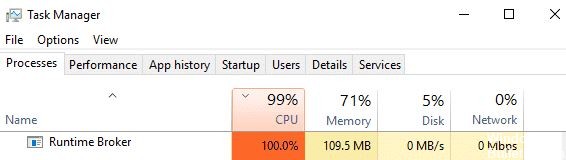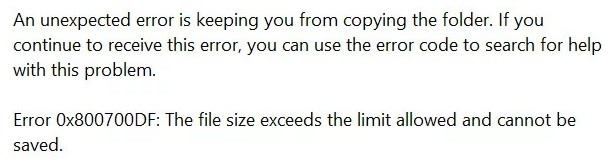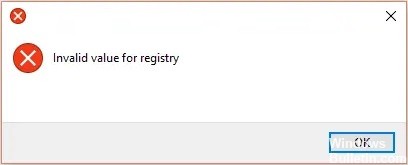Как решить ошибку «Операция не может быть завершена» принтера 709 на ПК с Windows
Ошибка 0x00000709 — операция не может быть завершена — одна из самых распространенных ошибок, с которой люди сталкиваются при попытке использовать операционную систему Windows. Фактически, это самый распространенный код ошибки, который появляется в Microsoft Windows. Однако есть много способов исправить эту ошибку. Вы можете попробовать упомянутые здесь решения или обратиться в службу поддержки Windows.
Причины ошибки 0x00000709
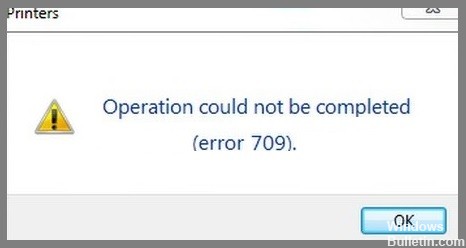
Код ошибки 0x00000709 возникает при установке драйвера принтера. Коды ошибок используются ОС Windows для определения причины ошибок. Эти коды возвращаются операционной системой в процессе печати. Некоторые из распространенных причин кода ошибки 0x00000709 включают в себя: