Обновлено 2024 апреля: перестаньте получать сообщения об ошибках и замедлите работу вашей системы с помощью нашего инструмента оптимизации. Получить сейчас в эту ссылку
- Скачайте и установите инструмент для ремонта здесь.
- Пусть он просканирует ваш компьютер.
- Затем инструмент почини свой компьютер.
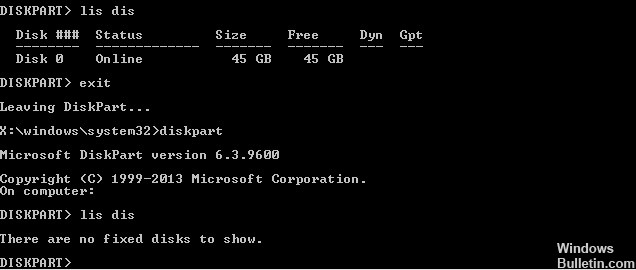
Если вы получаете сообщение об ошибке, что при использовании DiskPart в Windows 10/8/7 ваш жесткий диск не может быть сопоставлен, эта статья поможет вам решить проблему. Обычно это происходит, когда компьютер не может обнаружить подключенный жесткий диск. Если основной диск поврежден, компьютер может вообще не загрузиться. То же самое может произойти с USB-накопителем или внешним запоминающим устройством. Эта статья покажет вам, как исправить эту ошибку.
Если вы также столкнулись с этой ошибкой, вот несколько советов по устранению неполадок, которые помогут вам исправить Ошибка DiskPart `Диски не отображаются` в Windows.
Что вызывает ошибку DiskPart `` диски не отображаются ''

Мы собрали некоторые причины ошибки DiskPart «Диски не отображаются», которые помогут вам лучше понять проблему.
- Жесткий диск неправильно подключен к вашему компьютеру: это наиболее частая причина ошибки «DiskPart не показывает жесткие диски». Эта ошибка может возникнуть, если кабель данных SATA или ATI неисправен или неправильно подключен к компьютеру.
- Отсутствует драйвер VMware: если при использовании виртуальной машины VMware произошел сбой NAT, эта проблема, вероятно, связана с паникой ядра.
- Данные BCD повреждены: некоторые пользователи сообщают, что проблема в списке «Нет дисков для просмотра» вызвана повреждением некоторых системных файлов.
- Сбросить ошибку: Ошибка сброса также является основной причиной проблемы «Диск не отображается». Для решения этой проблемы вам необходимо использовать функцию автоматического восстановления Windows.
Теперь вы знаете причины, по которым диски не отображаются исправленными. Пришло время решить эту проблему. В следующем материале мы покажем вам некоторые решения, которые доказали свою эффективность.
Как исправить ошибку DiskPart «Ошибка отображения диска»
Обновление за апрель 2024 года:
Теперь вы можете предотвратить проблемы с ПК с помощью этого инструмента, например, защитить вас от потери файлов и вредоносных программ. Кроме того, это отличный способ оптимизировать ваш компьютер для достижения максимальной производительности. Программа с легкостью исправляет типичные ошибки, которые могут возникнуть в системах Windows - нет необходимости часами искать и устранять неполадки, если у вас под рукой есть идеальное решение:
- Шаг 1: Скачать PC Repair & Optimizer Tool (Windows 10, 8, 7, XP, Vista - Microsoft Gold Certified).
- Шаг 2: Нажмите «Начать сканирование”, Чтобы найти проблемы реестра Windows, которые могут вызывать проблемы с ПК.
- Шаг 3: Нажмите «Починить все», Чтобы исправить все проблемы.
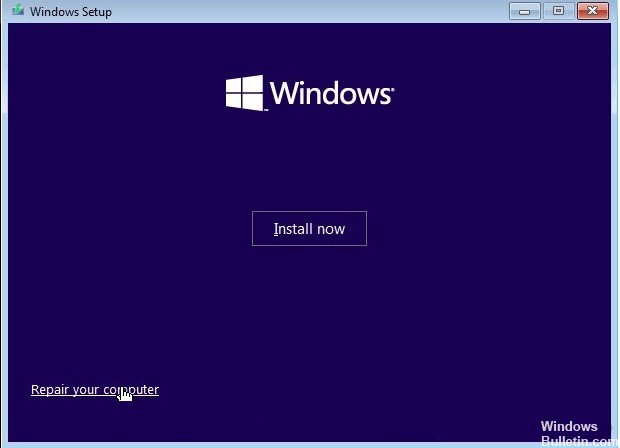
Восстановить загрузку Windows
- Вставьте установочный DVD-диск Windows или флэш-накопитель и перезагрузите компьютер.
- Когда появится сообщение Нажмите любую клавишу для загрузки с CD или DVD, нажмите любую клавишу.
- На экране настройки нажмите «Восстановить компьютер» в нижнем левом углу.
- Затем выберите Устранение неполадок -> Дополнительные параметры.
- Выберите параметр «Авторемонт».
- Чтобы продолжить, выберите операционную систему.
- Windows просканирует вашу систему на наличие проблем и поврежденных системных файлов, которые могут нуждаться в ремонте.
- Затем перезагрузите компьютер и посмотрите, улучшилось ли что-нибудь.
Убедитесь, что жесткий диск не подключен неправильно
- Если вы недавно внесли какие-либо изменения в оборудование вашего компьютера, убедитесь, что разъемы жесткого диска подключены правильно.
- Выключите компьютер и убедитесь, что система отключена от любого источника питания.
- Подключаемся к компьютеру и извлекаем жесткий диск.
- Перезагрузите компьютер и дождитесь, пока система обнаружит, что жесткий диск не подключен.
- Когда вы получите сообщение об ошибке, что жесткий диск не подключен, выключите компьютер и вставьте жесткий диск.
- Убедитесь, что вы правильно его подключили.
- Затем перезагрузите компьютер и посмотрите, улучшилась ли ситуация.
Проверьте, не повреждены ли данные конфигурации загрузки
- Загрузитесь с загрузочного USB-накопителя или установочного носителя Windows.
- На экране настройки нажмите «Восстановить компьютер».
- На экране «Дополнительные параметры» щелкните «Командная строка».
- В окне командной строки введите следующую команду и нажмите Enter:
bootrec / сканирование ОС
bootrec / исправить MBR
bootrec / исправить загрузку
bootrec / восстановить BCD - Обязательно выполните все команды по порядку.
- Закройте командную строку после выполнения команды и перезагрузите компьютер.
Совет эксперта: Этот инструмент восстановления сканирует репозитории и заменяет поврежденные или отсутствующие файлы, если ни один из этих методов не сработал. Это хорошо работает в большинстве случаев, когда проблема связана с повреждением системы. Этот инструмент также оптимизирует вашу систему, чтобы максимизировать производительность. Его можно скачать по Щелчок Здесь
Часто задаваемые вопросы
Как исправить Diskpart?
- Проверьте соединения оборудования.
- Измените режим передачи устройства.
- Обновите или переустановите драйвер устройства.
- Запустите CHKDSK, чтобы восстановить поврежденные сектора на диске.
- Восстановите MBR.
Как мне указать диски в командной строке?
В командной строке введите раздел диска и нажмите Enter. Откроется запрос на раздел диска. В приглашении к диску введите список дисков и нажмите Enter. Список дисков отображается в текстовом формате.
Что такое ошибка устройства ввода-вывода?
Ошибка устройства ввода-вывода (сокращение от «Ошибка устройства ввода-вывода») возникает, когда Windows не может выполнить действие ввода-вывода (например, чтение или копирование данных) при попытке доступа к диску или диску.
Как я могу увидеть все командные строки?
Вы можете открыть командную строку, нажав Win + R, чтобы открыть окно времени выполнения, и введите cmd. Пользователи Windows 8 также могут нажать Win + X и выбрать командную строку в меню. Показать список команд. Введите help и нажмите Enter.


