Обновлено 2024 апреля: перестаньте получать сообщения об ошибках и замедлите работу вашей системы с помощью нашего инструмента оптимизации. Получить сейчас в эту ссылку
- Скачайте и установите инструмент для ремонта здесь.
- Пусть он просканирует ваш компьютер.
- Затем инструмент почини свой компьютер.
Если вы получаете сообщение при открытии приложения Магазина Windows: дайте нам минутку, мы обновим приложение для Windows 10, и тогда эта статья может вам помочь. Сообщение может отображаться для калькулятора, фотографий, OneNote или любого другого приложения UWP.
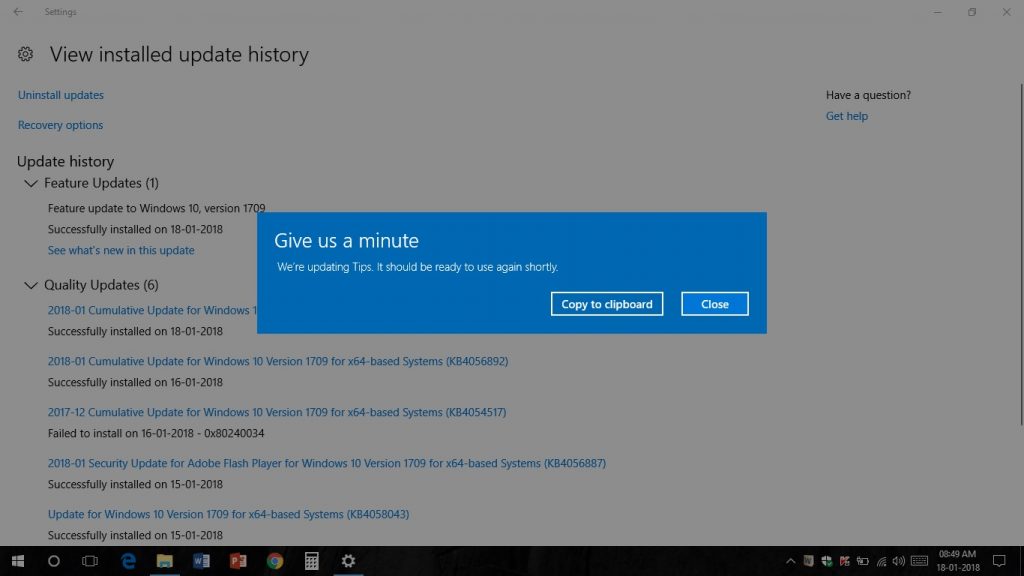
Если вы столкнетесь с этой проблемой, вы получите следующее сообщение об ошибке;
Дай нам минутку
Мы обновляем. Вскоре он должен быть готов к повторному использованию.
Если вы столкнулись с этой проблемой. Дайте нам минутку, мы обновим сообщение об ошибке для каждого приложения UWP, работающего в Windows 10. Вы можете попробовать наши рекомендуемые ниже решения в произвольном порядке и посмотреть, поможет ли это решить проблему.
Создать новую учетную запись пользователя

Я предлагаю вам создать новую учетную запись пользователя и проверить, возникает ли проблема.
- Перейдите в настройки.
- Выберите Учетные записи, затем выберите Семья и другие пользователи.
- Выберите Добавить другого человека на этот компьютер.
- Введите имя пользователя и нажмите «Далее».
- Нажмите «Готово».
- Выйдите из текущей учетной записи и войдите в новую учетную запись.
Обновление приложения
Если приложение не работает в Windows 10, возможно, вы сможете решить проблему, обновив его.
Многие пользователи сообщают об этой проблеме и считают, что обновление приложения до последней версии может решить эту проблему.
После обновления приложения до последней версии проблема должна быть решена, и вы можете запустить приложение без каких-либо проблем.
Установка обновлений Windows

Чтобы ваш компьютер оставался безопасным и стабильным, необходимо установить обновления Windows. По словам пользователей, они смогли решить эту проблему, просто установив последние обновления Windows.
Если процесс обновления зависает, ознакомьтесь с быстрыми и простыми шагами в этом замечательном руководстве.
По умолчанию Windows 10 автоматически устанавливает обновления в фоновом режиме, но иногда вы можете пропустить важное обновление. Но вы все равно можете проверить наличие обновлений вручную, выполнив следующие действия:
Обновление за апрель 2024 года:
Теперь вы можете предотвратить проблемы с ПК с помощью этого инструмента, например, защитить вас от потери файлов и вредоносных программ. Кроме того, это отличный способ оптимизировать ваш компьютер для достижения максимальной производительности. Программа с легкостью исправляет типичные ошибки, которые могут возникнуть в системах Windows - нет необходимости часами искать и устранять неполадки, если у вас под рукой есть идеальное решение:
- Шаг 1: Скачать PC Repair & Optimizer Tool (Windows 10, 8, 7, XP, Vista - Microsoft Gold Certified).
- Шаг 2: Нажмите «Начать сканирование”, Чтобы найти проблемы реестра Windows, которые могут вызывать проблемы с ПК.
- Шаг 3: Нажмите «Починить все», Чтобы исправить все проблемы.
- Нажмите Windows + I, чтобы открыть приложение «Настройки».
- Когда откроется приложение «Настройки», перейдите в раздел «Обновление и безопасность».
- Теперь нажмите кнопку «Проверить наличие обновлений».
Windows проверит наличие доступных обновлений. Если обновления доступны, Windows загрузит их в фоновом режиме и установит при перезагрузке компьютера.
Сброс проблемного приложения UWP
Это решение требует, чтобы вы сбросили конкретное приложение UWP, вызвавшее ошибку, и посмотрите, решит ли это проблему. Если это не так, переходите к следующему решению.
Перерегистрируйте все программы в Магазине Windows
Это решение требует от вас перерегистрации всех приложений в Магазине Windows. Если после завершения процесса перерегистрации проблема «Дайте нам минутку - мы обновим Microsoft Edge» не исчезнет, вы можете попробовать следующее решение.
Выполните сканирование SFC и DISM

SFC
Как запустить проверку системных файлов (SFC):
- Перейдите в Пуск> Тип PDC.
- Щелкните правой кнопкой мыши и запустите приложение от имени администратора (это называется «высокая подсказка»).
- Если вы хотите проверить и восстановить операционную систему, введите sfc / scannow (обратите внимание на пробел между sfc и «/»)
- Если вы хотите проверить только операционную систему, введите sfc / verifyonly (только для проверки изменения не вносятся)
DISM

- Из расширенной командной строки
- Вы можете проверить, а затем сканировать, но вы всегда должны выполнить RESTORE HEALTH.
- Чтобы проверить состояние здоровья (вы можете использовать / CheckHealth только для проверки, помечено ли изображение как поврежденное)
- запустить Dism / Online / Cleanup-Image / CheckHealth
- Чтобы проверить состояние работоспособности, используйте / ScanHealth для поиска в изображении повреждений памяти компонента. Этот вариант не устраняет повреждения.
- запустить Dism / Online / Cleanup-Image / ScanHealth
https://www.reddit.com/r/Seaofthieves/comments/87oezh/give_us_a_minute_were_updating_sea_of_thieves/
Совет эксперта: Этот инструмент восстановления сканирует репозитории и заменяет поврежденные или отсутствующие файлы, если ни один из этих методов не сработал. Это хорошо работает в большинстве случаев, когда проблема связана с повреждением системы. Этот инструмент также оптимизирует вашу систему, чтобы максимизировать производительность. Его можно скачать по Щелчок Здесь

CCNA, веб-разработчик, ПК для устранения неполадок
Я компьютерный энтузиаст и практикующий ИТ-специалист. У меня за плечами многолетний опыт работы в области компьютерного программирования, устранения неисправностей и ремонта оборудования. Я специализируюсь на веб-разработке и дизайне баз данных. У меня также есть сертификат CCNA для проектирования сетей и устранения неполадок.

