Обновлено 2024 апреля: перестаньте получать сообщения об ошибках и замедлите работу вашей системы с помощью нашего инструмента оптимизации. Получить сейчас в эту ссылку
- Скачайте и установите инструмент для ремонта здесь.
- Пусть он просканирует ваш компьютер.
- Затем инструмент почини свой компьютер.
В наши дни важно, чтобы вам не приходилось беспокоиться о внесении изменений в документ или написании документа. Прошли те времена, когда вам приходилось вручную сохранять изменения в документе. Однако некоторые пользователи столкнулись с проблемой автоматической регистрации продуктов Microsoft Office на своих компьютерах Mac. Оказывается, функция автосохранения неактивна или работает некорректно, а это значит, что файл не будет сохранен автоматически.

Обычные локальные файлы в вашей системе являются исключением, поскольку проблема возникает только тогда, когда вы синхронизировать файл с OneDrive. По сути, эта функция работает так, что при сохранении файла в учетной записи OneDrive он автоматически сохраняется, поэтому вносимые вами изменения доступны как в локальной версии, так и в версии, сохраненной в облаке. Таким образом, автосохранение включается автоматически при работе с файлом, который хранится в вашем личном кабинете. Один диск, OneDrive для бизнеса или даже Microsoft Sharepoint. Автосохранение не работает в вашем случае по нескольким причинам, которые мы перечислим ниже.
- Сохраните файл локально
- Старые форматы файлов.
Попробуйте включить функцию автосохранения в Office, Excel, Word

Если функция автосохранения не работает для автоматического сохранения файлов в Word или Excel, вы можете попробовать включить функцию автосохранения в приложении Office, чтобы узнать, помогает это или нет.
В этом примере мы покажем вам, как активировать функцию автосохранения в Excel / Word и т. Д. Приложения Office:
Шаг 1. Откройте файл Excel или Word, перейдите в «Файл» и нажмите «Параметры».
Шаг 2. Перейдите в «Сохранить» и установите флажок «Сохранять автосохранение каждые ** минуты», чтобы включить функцию автосохранения в приложении Word / Excel.
Обновление за апрель 2024 года:
Теперь вы можете предотвратить проблемы с ПК с помощью этого инструмента, например, защитить вас от потери файлов и вредоносных программ. Кроме того, это отличный способ оптимизировать ваш компьютер для достижения максимальной производительности. Программа с легкостью исправляет типичные ошибки, которые могут возникнуть в системах Windows - нет необходимости часами искать и устранять неполадки, если у вас под рукой есть идеальное решение:
- Шаг 1: Скачать PC Repair & Optimizer Tool (Windows 10, 8, 7, XP, Vista - Microsoft Gold Certified).
- Шаг 2: Нажмите «Начать сканирование”, Чтобы найти проблемы реестра Windows, которые могут вызывать проблемы с ПК.
- Шаг 3: Нажмите «Починить все», Чтобы исправить все проблемы.
Таким образом, вы можете сохранять документ Excel или Word каждые ** минуты по своему усмотрению.
Как мы все знаем, автосохранение включается, когда вы сохраняете файл в облачной службе, такой как OneDrive, OneDrive, Business или SharePoint. Чтобы включить функцию автосохранения, вы можете продолжить, следуя следующим советам:
Шаг 3. Откройте файл Word или Excel и выберите «Файл»> «Учетная запись»> «Параметры обновления»> «Обновить сейчас».
Шаг 4. Откройте приложение Office, щелкните Файл> Открыть и перейдите к расположению сервера (OneDrive или SharePoint).
Шаг 5. Откройте файл в веб-браузере прямо в том месте OneDrive или SharePoint, где он сохранен.
После этого вы сможете автоматически сохранять файлы Word или Excel самостоятельно.
Они не сохраняют файлы в OneDrive или SharePoint
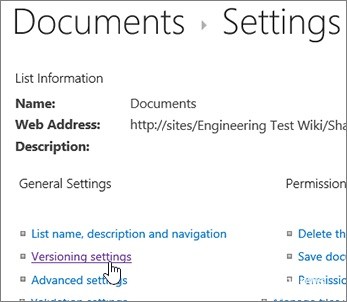
Да, функция автосохранения доступна только и автоматически включается при работе с файлом, хранящимся в OneDrive, OneDrive для бизнеса или SharePoint Online. Другими словами, функция автосохранения отключена и не может быть включена при работе с документом без его сохранения в OneDrive / SharePoint Online или при работе с документом, хранящимся на вашем компьютере или в автономном режиме.
Короче говоря, автосохранение предназначено для пользователей, которые сохраняют файлы в OneDrive.
Автосохранение также отключено, если ваш файл находится в локальной папке OneDrive, а синхронизация приостановлена или отключена.
ЗАМЕТКА. Функция автосохранения, доступная в программах Office, полностью отличается от функции автосохранения. Функция автосохранения также доступна, когда вы сохраняете файлы в автономном режиме или работаете с файлом без его сохранения. Функция автосохранения позволяет восстанавливать файлы в случае сбоя или если вы случайно закрыли файл без его сохранения.
Совет эксперта: Этот инструмент восстановления сканирует репозитории и заменяет поврежденные или отсутствующие файлы, если ни один из этих методов не сработал. Это хорошо работает в большинстве случаев, когда проблема связана с повреждением системы. Этот инструмент также оптимизирует вашу систему, чтобы максимизировать производительность. Его можно скачать по Щелчок Здесь

CCNA, веб-разработчик, ПК для устранения неполадок
Я компьютерный энтузиаст и практикующий ИТ-специалист. У меня за плечами многолетний опыт работы в области компьютерного программирования, устранения неисправностей и ремонта оборудования. Я специализируюсь на веб-разработке и дизайне баз данных. У меня также есть сертификат CCNA для проектирования сетей и устранения неполадок.

